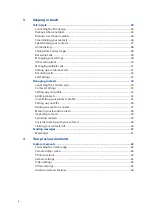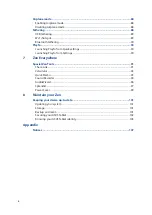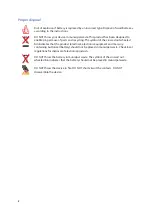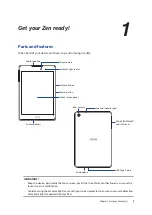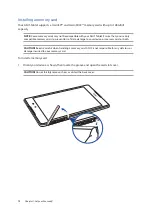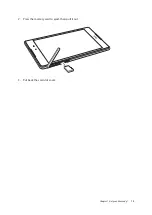Summary of Contents for ZenPad 3 Z581KL
Page 1: ...ASUSTablet ...
Page 26: ...Chapter 1 Get your Zen ready 26 ...
Page 44: ...44 Chapter 2 There s no place like Home ...
Page 78: ...Chapter 4 Your precious moments 78 ...
Page 100: ...Chapter 7 Zen Everywhere 100 ...
Page 106: ...Chapter 8 Maintain your Zen 106 ...
Page 111: ...Appendix 111 ...