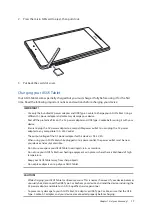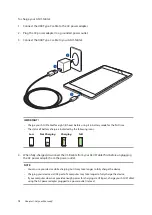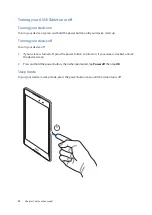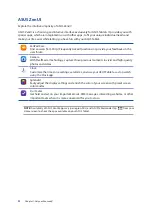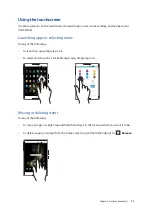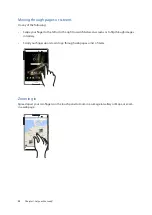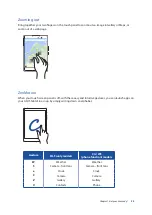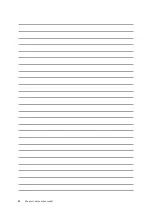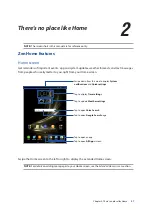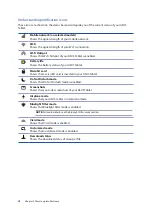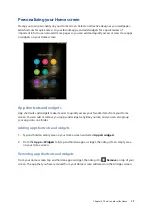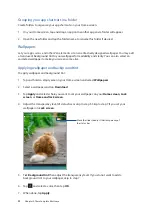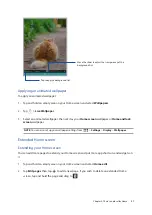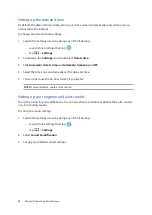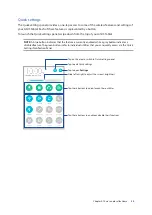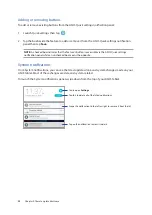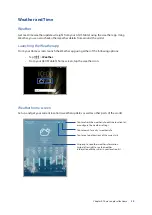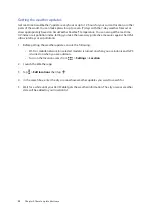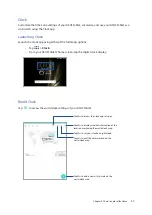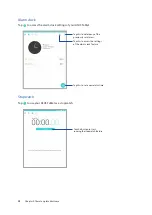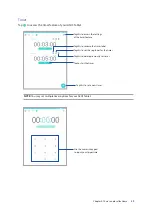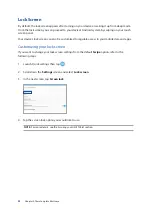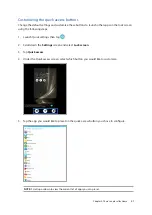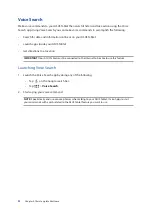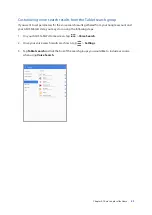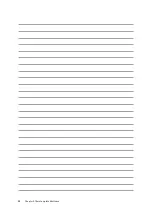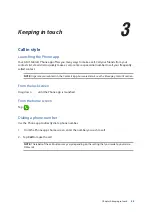30
Chapter 2: There’s no place like Home
Grouping your app shortcuts in a folder
Create folders to organize your app shortcuts on your Home screen.
1. On your Home screen, tap and drag an app onto another app and a folder will appear.
2. Open the new folder and tap the folder name to rename this folder if desired.
Wallpapers
Let your apps, icons, and other Zen elements sit on an attractively designed wallpaper. You may add
a translucent background tint to your wallpaper for readability and clarity. You can also select an
animated wallpaper to make your screen come alive.
Applying wallpaper and background tint
To apply wallpaper and background tint:
1. Tap and hold an empty area on your Home screen and select Wallpapers.
2. Select a wallpaper and tap Download.
3. Tap
Apply and select where you want to set your wallpaper: on your Home screen, Lock
screen, or Home and lock screen.
4. Adjust the transparency level of status bar or skip to step 5. Skip to step 7 if you set your
wallpaper on Lock screen.
Move the slider to adjust the transparency of
the status bar
5. Tick
Background tint then adjust the transparency level. If you do not want to add a
background tint to your wallpaper, skip to step 7.
6. Tap and select a color, then tap OK.
7. When done, tap Apply.
Summary of Contents for ZenPad 3 Z581KL
Page 1: ...ASUSTablet ...
Page 26: ...Chapter 1 Get your Zen ready 26 ...
Page 44: ...44 Chapter 2 There s no place like Home ...
Page 78: ...Chapter 4 Your precious moments 78 ...
Page 100: ...Chapter 7 Zen Everywhere 100 ...
Page 106: ...Chapter 8 Maintain your Zen 106 ...
Page 111: ...Appendix 111 ...