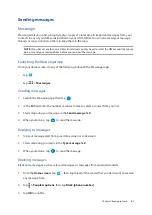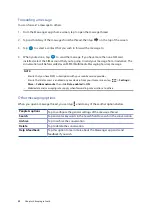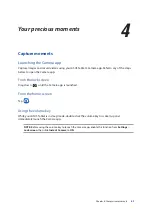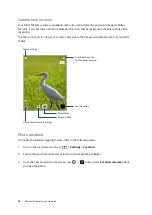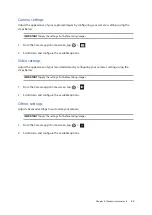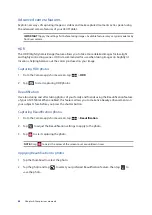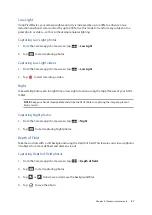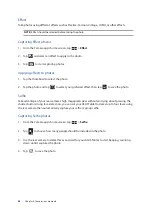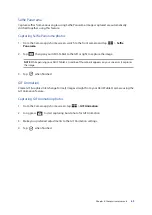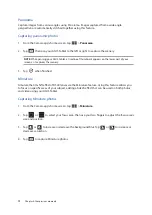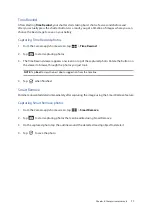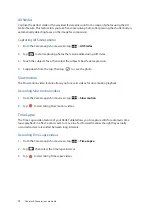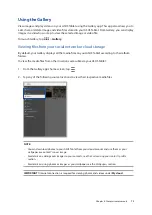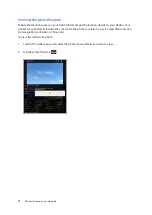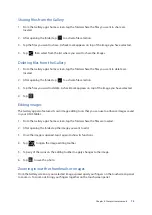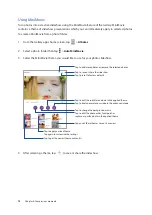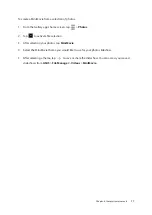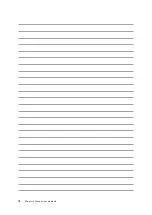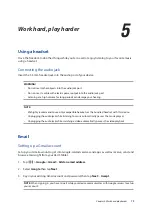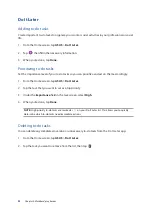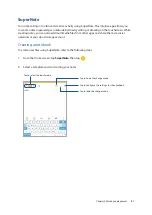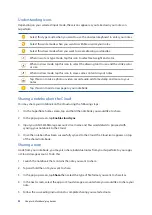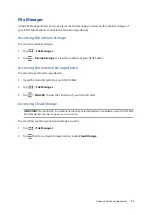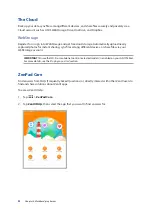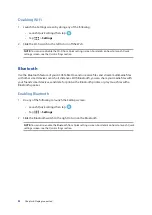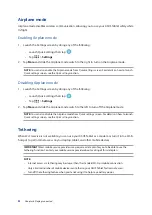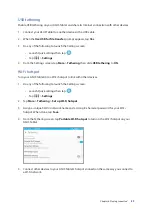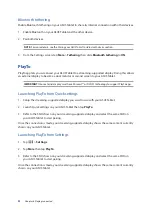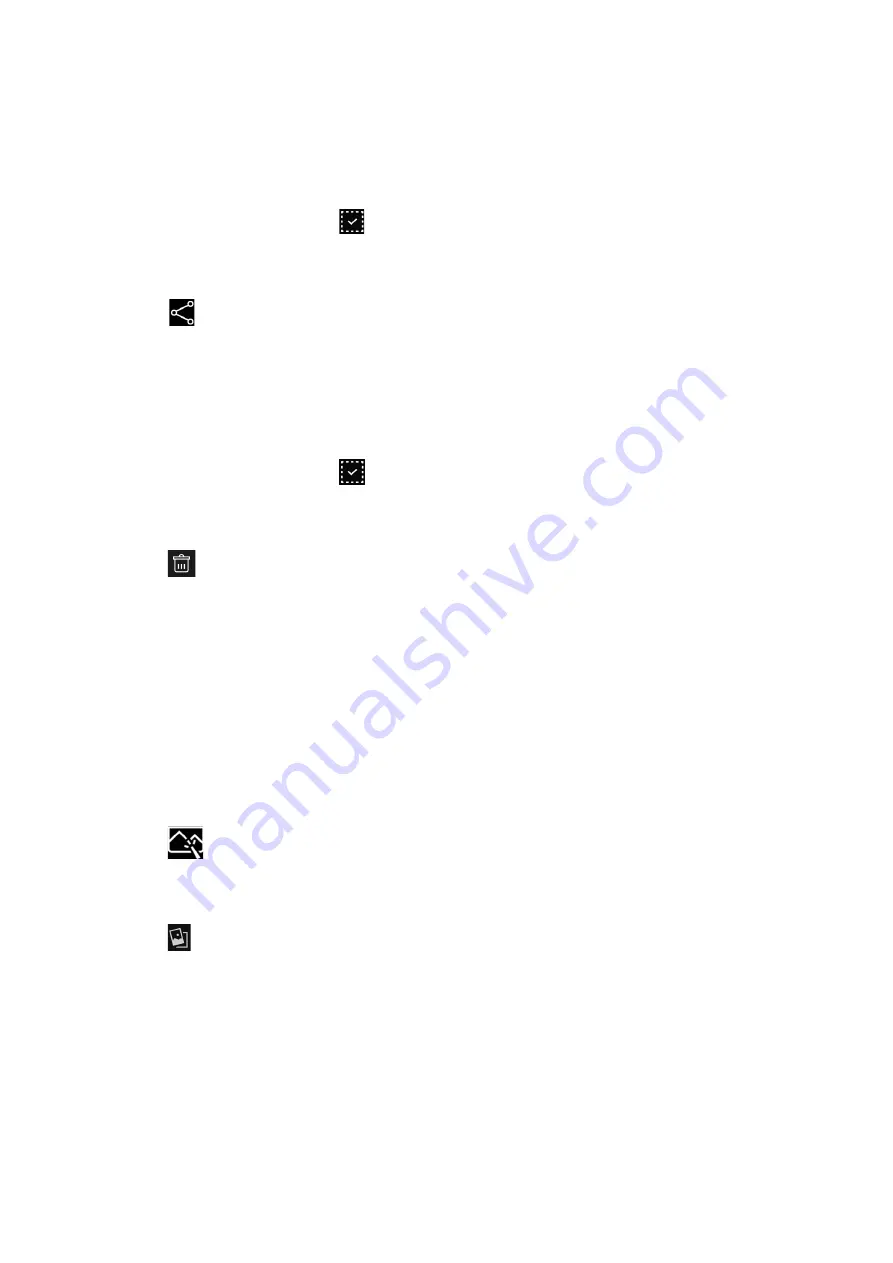
Chapter 4: Your precious moments
75
Sharing files from the Gallery
1. From the Gallery app’s home screen, tap the folder where the files you want to share are
located.
2. After opening the folder, tap
to activate file selection.
3. Tap the files you want to share. A check mark appears on top of the image you have selected.
4. Tap
then select from the list where you want to share the images.
Deleting files from the Gallery
1. From the Gallery app’s home screen, tap the folder where the files you want to delete are
located.
2. After opening the folder, tap
to activate file selection.
3. Tap the files you want to delete. A check mark appears on top of the image you have selected.
4. Tap
.
Editing images
The Gallery app also features its own image editing tools that you can use to enhance images saved
in your ASUS Tablet.
1. From the Gallery app’s home screen, tap the folder where the files are located.
2. After opening the folder, tap the image you want to edit.
3. Once the image is opened, tap it again to show its functions.
4. Tap
to open the image editing toolbar.
5. Tap any of the icons on the editing toolbar to apply changes to the image.
6. Tap
to save the photo.
Zooming in/out the thumbnails or images
From the Gallery screen or your selected image, spread apart your fingers on the touchscreen panel
to zoom in. To zoom out, bring your fingers together on the touchscreen panel.
Summary of Contents for ZenPad 3 Z581KL
Page 1: ...ASUSTablet ...
Page 26: ...Chapter 1 Get your Zen ready 26 ...
Page 44: ...44 Chapter 2 There s no place like Home ...
Page 78: ...Chapter 4 Your precious moments 78 ...
Page 100: ...Chapter 7 Zen Everywhere 100 ...
Page 106: ...Chapter 8 Maintain your Zen 106 ...
Page 111: ...Appendix 111 ...