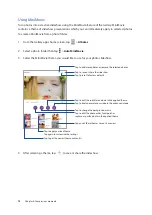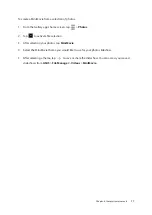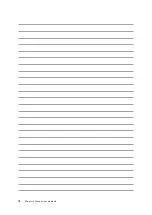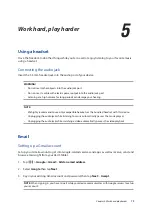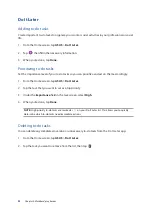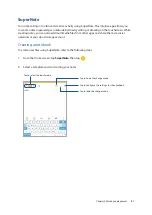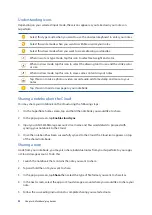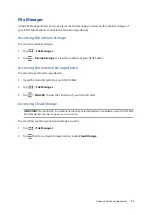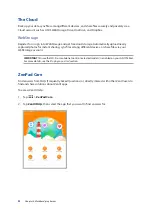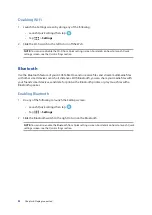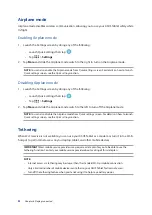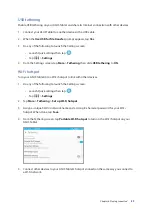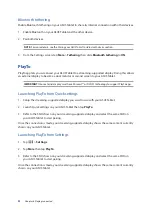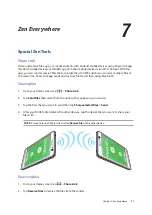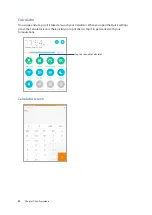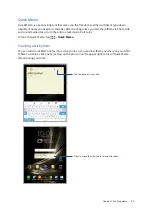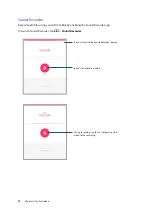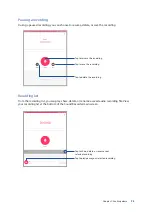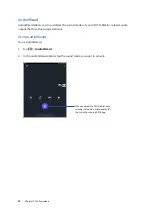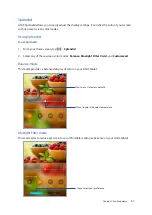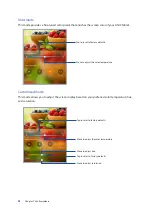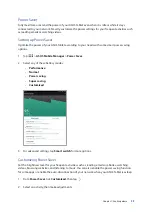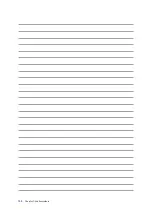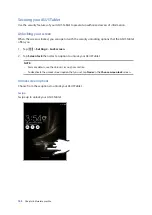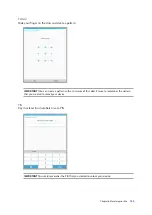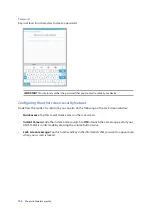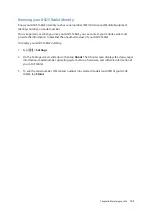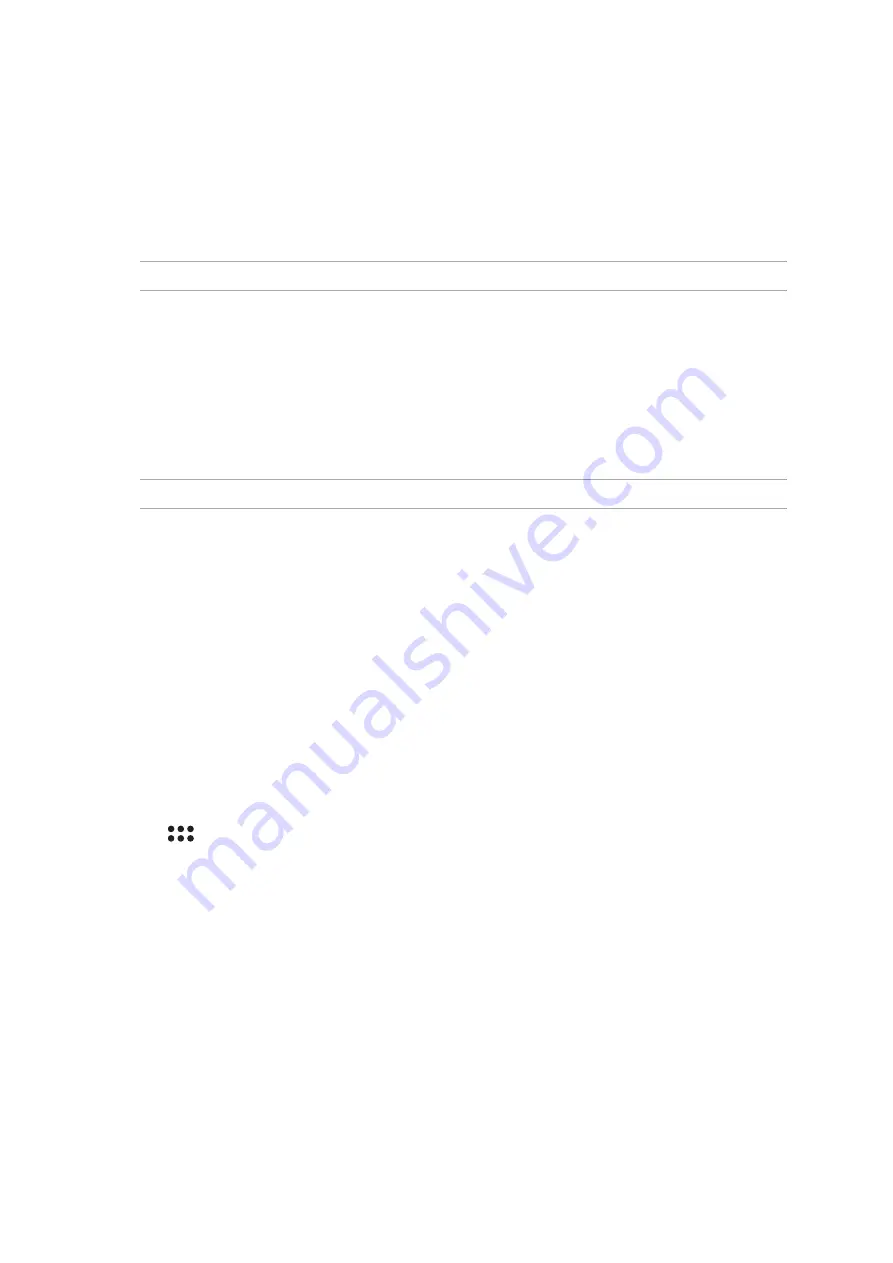
Chapter 6: Staying connected
90
PlayTo
PlayTo app lets you screencast your ASUS Tablet to a streaming-supported display. Doing this allows
an external display to become a dual monitor or second screen to your ASUS Tablet.
IMPORTANT! Your external display must have Miracast™ or DLNA® technology to support PlayTo app.
Launching PlayTo from Quick settings
1. Setup the streaming-supported display you want to use with your ASUS Tablet.
2. Launch Quick settings on your ASUS Tablet then tap PlayTo.
3. Refer to the SSID shown on your streaming-supported display and select the same SSID on
your ASUS Tablet to start pairing.
Once the connection is made, your streaming-supported display shows the same content currently
shown on your ASUS Tablet.
Launching PlayTo from Settings
1. Tap
> Settings.
2. Tap
More then tap PlayTo.
3. Refer to the SSID shown on your streaming-supported display and select the same SSID on
your ASUS Tablet to start pairing.
Once the connection is made, your streaming-supported display shows the same content currently
shown on your ASUS Tablet.
Bluetooth tethering
Enable Bluetooth tethering on your ASUS Tablet to share its Internet connection with other devices.
1. Enable Bluetooth on your ASUS Tablet and the other device.
2. Pair both devices.
NOTE: For more details, see the
Pairing your ASUS Tablet to a Bluetooth device
section.
3. From the Settings screen, tap More > Tethering, then silde Bluetooth tethering to ON.
Summary of Contents for ZenPad 3 Z581KL
Page 1: ...ASUSTablet ...
Page 26: ...Chapter 1 Get your Zen ready 26 ...
Page 44: ...44 Chapter 2 There s no place like Home ...
Page 78: ...Chapter 4 Your precious moments 78 ...
Page 100: ...Chapter 7 Zen Everywhere 100 ...
Page 106: ...Chapter 8 Maintain your Zen 106 ...
Page 111: ...Appendix 111 ...