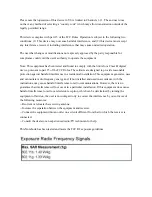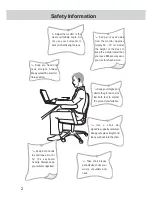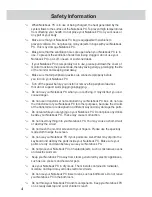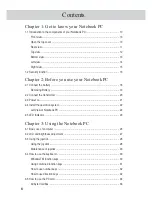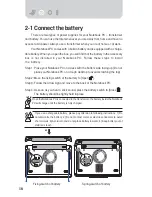Contents
6
Chapter 1: Get to know your Notebook PC
1-1 Introduction to the components of your Notebook PC ................................................. 10
Front view .................................................................................................................. 10
Open the top cover .................................................................................................... 10
Rear view ................................................................................................................... 11
Top view ..................................................................................................................... 12
Bottom view ............................................................................................................... 13
Left view ..................................................................................................................... 14
Right view .................................................................................................................. 15
1-2 Security function .......................................................................................................... 16
Chapter 2: Before you use your Notebook PC
2-1 Connect the battery ..................................................................................................... 18
Removing Battery ...................................................................................................... 19
2-2 Connect the transformer .............................................................................................. 20
2-3 Power on ...................................................................................................................... 21
2-4 Install the operation system ......................................................................................... 22
Left View of Notebook PC .......................................................................................... 22
2-5 LED Indicator ............................................................................................................... 23
Chapter 3: Using the Notebook PC
3-1 Basic use of computer ................................................................................................. 26
3-2 LCD and brightness adjustment .................................................................................. 27
3-3 Using the joystick ......................................................................................................... 28
Using the joystick ....................................................................................................... 28
Maintenance of joystick ............................................................................................. 30
3-4 How to use the keyboard ............................................................................................. 30
WindowsTM function keys ......................................................................................... 30
Using combined function keys ................................................................................... 31
How to use number keys ........................................................................................... 32
How to use direction keys .......................................................................................... 32
3-5 How to use the PC card ............................................................................................... 33
32-byte CardBus ........................................................................................................ 33