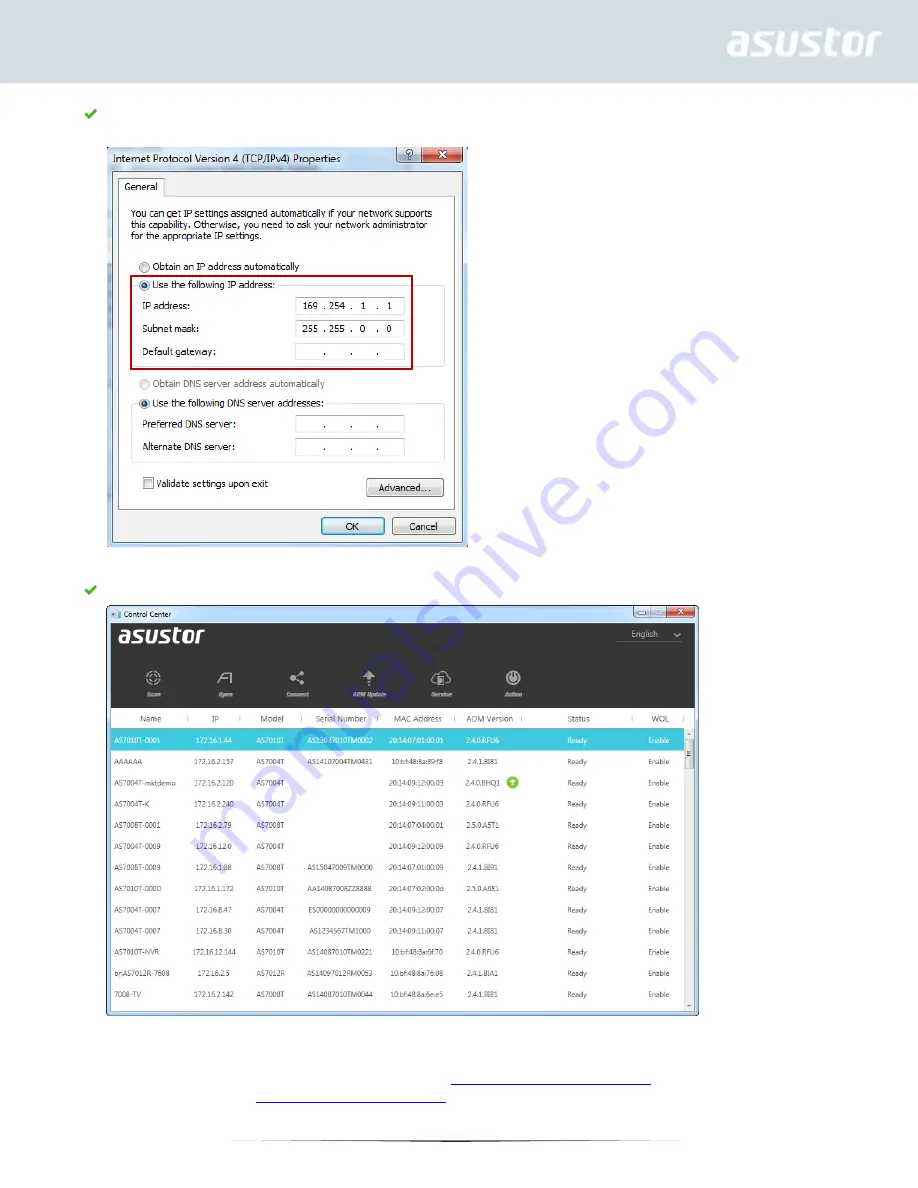
23
Under the
[General]
tab select the
[Use the following IP address]
radio button. Set the
[IP address]
to
169.254.1.1
and the
[Subnet mask]
to
255.255.0.0
and then click on
[OK]
.
Open up ASUSTOR Control Center to scan for your NAS.
4.
If the above mentioned procedures have not managed to solve your problem, please contact your local
ASUSTOR dealer or ASUSTOR Customer Service
.You are also encouraged


































