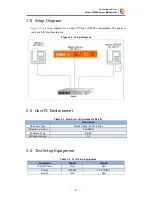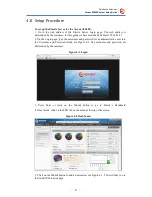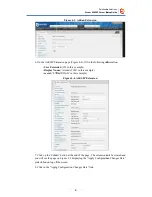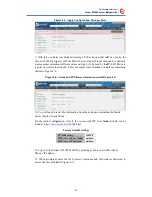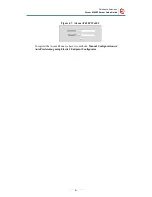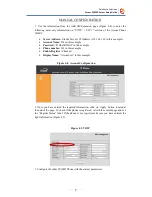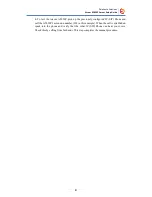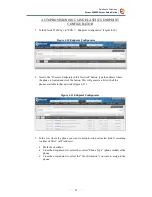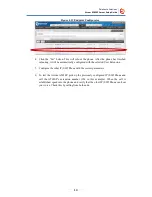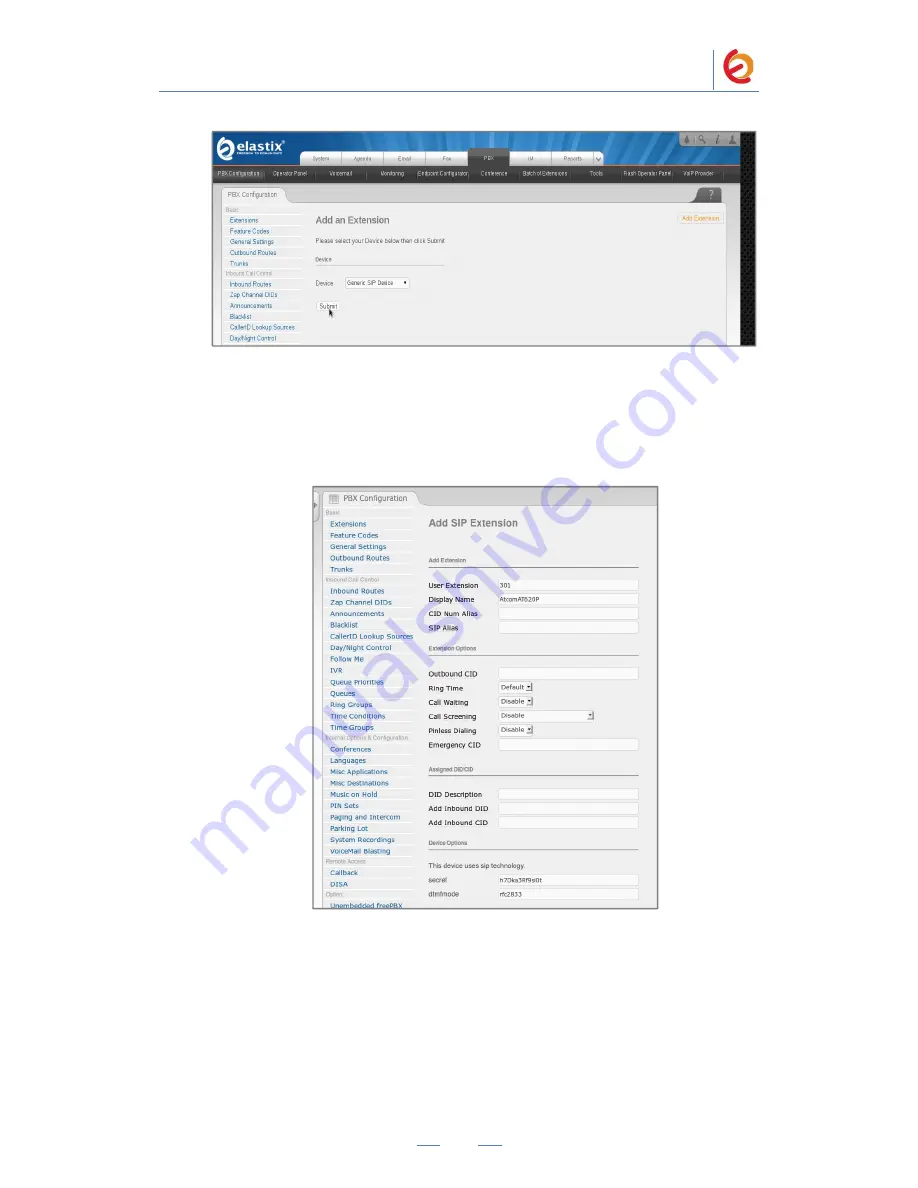
PaloSanto Solutions
Atcom AT620P Server Setup Guide
4
Figure 4-3. Add an Extension
6. On the Add SIP Extension page (Figure 4-4), fill in the following information:
•
User Extension (301 in this example)
•
Display Name (
‘
AtcomAT620
’
in this example)
•
secret (
‘
h7Dka3Rf9si0t
’
in this example)
Figure 4-4. Add SIP Extension
7.
Click on the ‘Submit’ button at the end of the page
. The extension will be created and
you will see the page on Figure 4-5 displaying the
“
Apply Configuration Changes
Here”
pink ribbon on top of the screen.
8. Click in the “Apply Configuration Changes Here” link
PaloSanto Solutions
Atcom AT620P Server Setup Guide
4
Figure 4-3. Add an Extension
6. On the Add SIP Extension page (Figure 4-4), fill in the following information:
•
User Extension (301 in this example)
•
Display Name (
‘
AtcomAT620
’
in this example)
•
secret (
‘
h7Dka3Rf9si0t
’
in this example)
Figure 4-4. Add SIP Extension
7.
Click on the ‘Submit’ button at the end of the page
. The extension will be created and
you will see the page on Figure 4-5 displaying the
“
Apply Configuration Changes
Here”
pink ribbon on top of the screen.
8. Click in the “Apply Configuration Changes Here” link
PaloSanto Solutions
Atcom AT620P Server Setup Guide
4
Figure 4-3. Add an Extension
6. On the Add SIP Extension page (Figure 4-4), fill in the following information:
•
User Extension (301 in this example)
•
Display Name (
‘
AtcomAT620
’
in this example)
•
secret (
‘
h7Dka3Rf9si0t
’
in this example)
Figure 4-4. Add SIP Extension
7.
Click on the ‘Submit’ button at the end of the page
. The extension will be created and
you will see the page on Figure 4-5 displaying the
“
Apply Configuration Changes
Here”
pink ribbon on top of the screen.
8. Click in the “Apply Configuration Changes Here” link