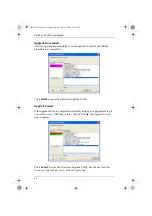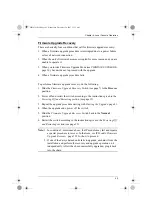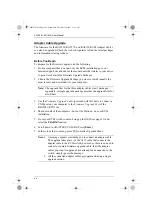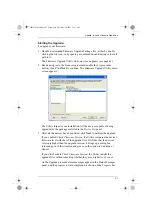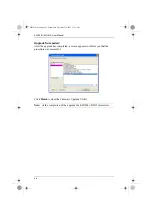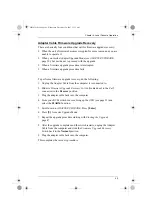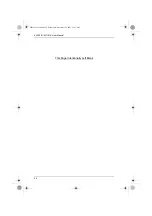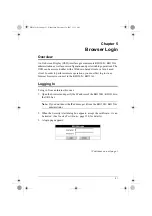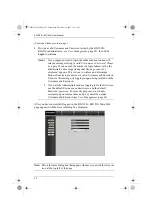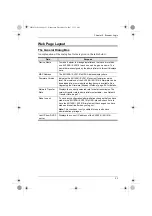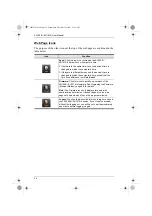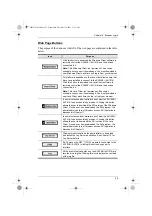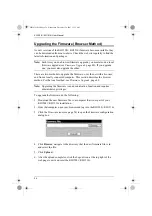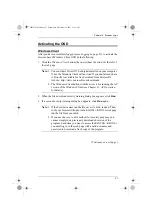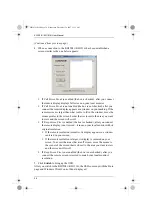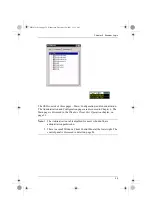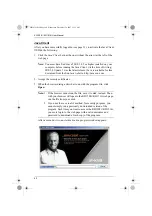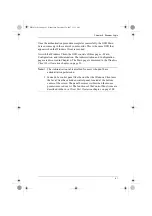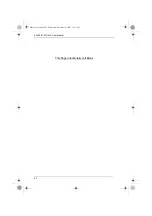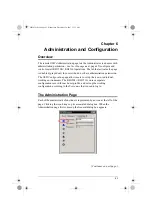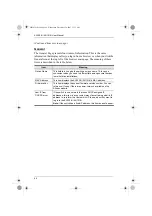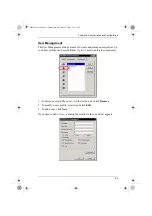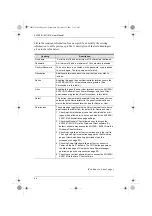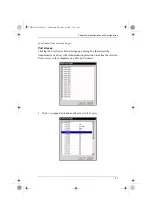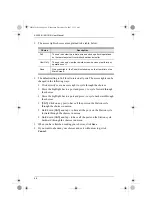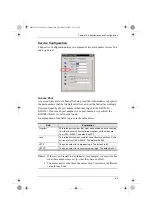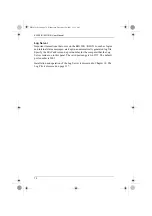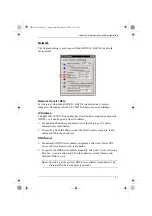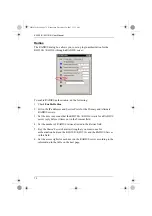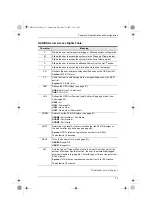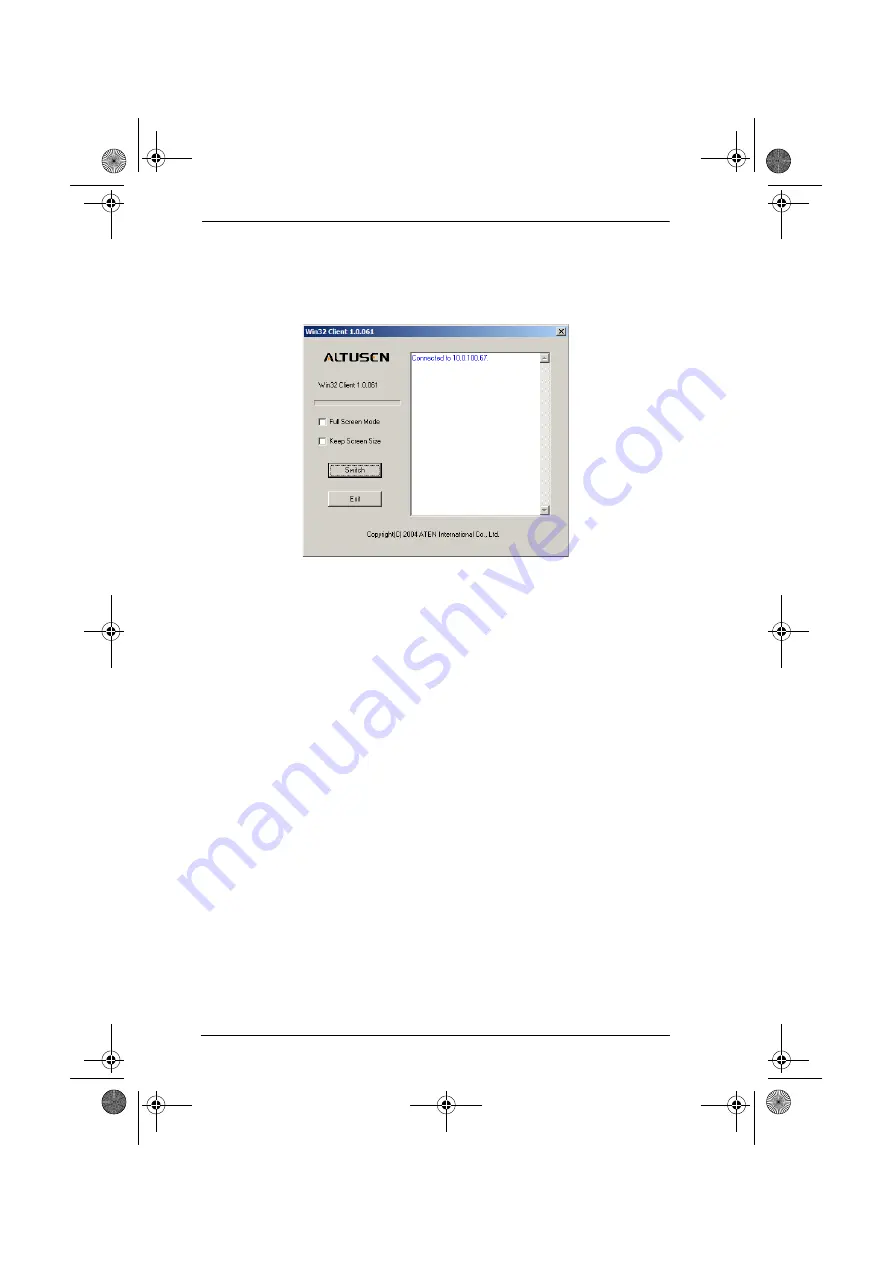
KH1508i / KH1516i User Manual
58
(Continued from previous page.)
4. When a connection to the KH1508i / KH1516i has been established a
screen similar to the one below appears:
If
Full Screen Mode
is enabled (the box is checked), after you connect
the remote display displays full screen on your local monitor.
If
Full Screen Mode
is not enabled (the box is not checked), after you
connect the remote display appears as a window on your desktop. If the
remote screen is larger than what is able to fit in the window, move the
mouse pointer to the screen border that is closest to the area you want
to view and the screen will scroll.
If
Keep Screen Size
is enabled (the box is checked), after you connect
the remote display is not resized – it runs on your local monitor with its
original resolution
If the remote resolution is smaller, its display appears in a window
centered on your screen.
If the remote resolution is larger, its display is centered on your
screen. To access the areas that are off screen, move the mouse to
the corner of the screen that is closest to the area you want to view
and the screen will scroll.
If
Keep Screen Size
is not enabled (the box is not checked), after you
connect the remote screen is resized to match your local monitor's
resolution.
5. Click
Switch
to bring up the OSD.
After you switch to the KH1508i / KH1516i, the OSD comes up with the
Main
page and Windows Client Control Panel displayed:
kh15816i.book Page 58 Wednesday, December 26, 2007 11:12 AM