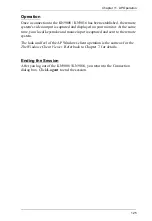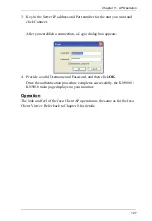Appendix
139
Troubleshooting
The first step in solving problems is to make sure that all cables are securely
attached and seated completely in their sockets. In addition, if your product is
not running the latest firmware version, we strongly recommend that you
upgrade.
Administration
General Operation
Problem
Resolution
After upgrading firmware, the KN9008
/ KN9016 still appears to be using the
old firmware version.
Your Internet browser is displaying cached web
pages – not new ones. Clear your browser
cache; delete all temporary Internet files and
cookies, close the Internet browser, and then
open a new instance of the browser.
The default network setting for the
KN9008 / KN9016 is DHCP, but the
network uses fixed IP addresses and
doesn’t have a DHCP server.
Use the local console OSD’s F4 function to
give the KN9008 / KN9016 a fixed IP address.
See
, page 34, for details.
Problem
Resolution
Erratic operation.
Check that the power adapter that was supplied
with the unit is plugged in and functioning
properly.
Press and hold the Reset Switch (see page 9) for
longer than three seconds.
Mouse and/or keyboard not
responding due to improper mouse
and/or keyboard reset.
Unplug the cable(s) from the console port(s), then
plug it/them back in again.
All Station IDs display as 01.
Station 1 has suddenly lost power. Wait a few
seconds for the system to reinitialize the station
sequence and display the proper IDs.
Sudden loss of network connection
due to local reset of KN9008 /
KN9016.
Close your KN9008 / KN9016 connection. Wait
approximately 30 seconds, and log in again.
Mouse pointer confusion.
If you find the display of two mouse pointers (local
and remote) to be confusing or annoying, you can
use the
Toggle Pointer Display
function to hide
the non-functioning pointer. See page 79 for
details.
Mouse pointer does not move.
If Mouse DynaSync™ is enabled (see
page 69), all computers connected to the switch
must use USB Adapter Cables. Otherwise, the
mouse pointer will not move.
Summary of Contents for Altusen KN9008
Page 1: ...KVM Over the NET KN9008 KN9016 User Manual www aten com ...
Page 14: ...KN9008 KN9016 User Manual xiv This Page Intentionally Left Blank ...
Page 24: ...KN9008 KN9016 User Manual 10 Rear Panel KN9008 KN9016 1 2 3 4 5 6 7 1 2 6 7 3 4 5 ...
Page 26: ...KN9008 KN9016 User Manual 12 This Page Intentionally Left Blank ...
Page 62: ...KN9008 KN9016 User Manual 48 This Page Intentionally Left Blank ...
Page 88: ...KN9008 KN9016 User Manual 74 This Page Intentionally Left Blank ...
Page 120: ...KN9008 KN9016 User Manual 106 This Page Intentionally Left Blank ...
Page 124: ...KN9008 KN9016 User Manual 110 This Page Intentionally Left Blank ...
Page 126: ...KN9008 KN9016 User Manual 112 This Page Intentionally Left Blank ...
Page 142: ...KN9008 KN9016 User Manual 128 This Page Intentionally Left Blank ...
Page 174: ...KN9008 KN9016 User Manual 160 This Page Intentionally Left Blank ...