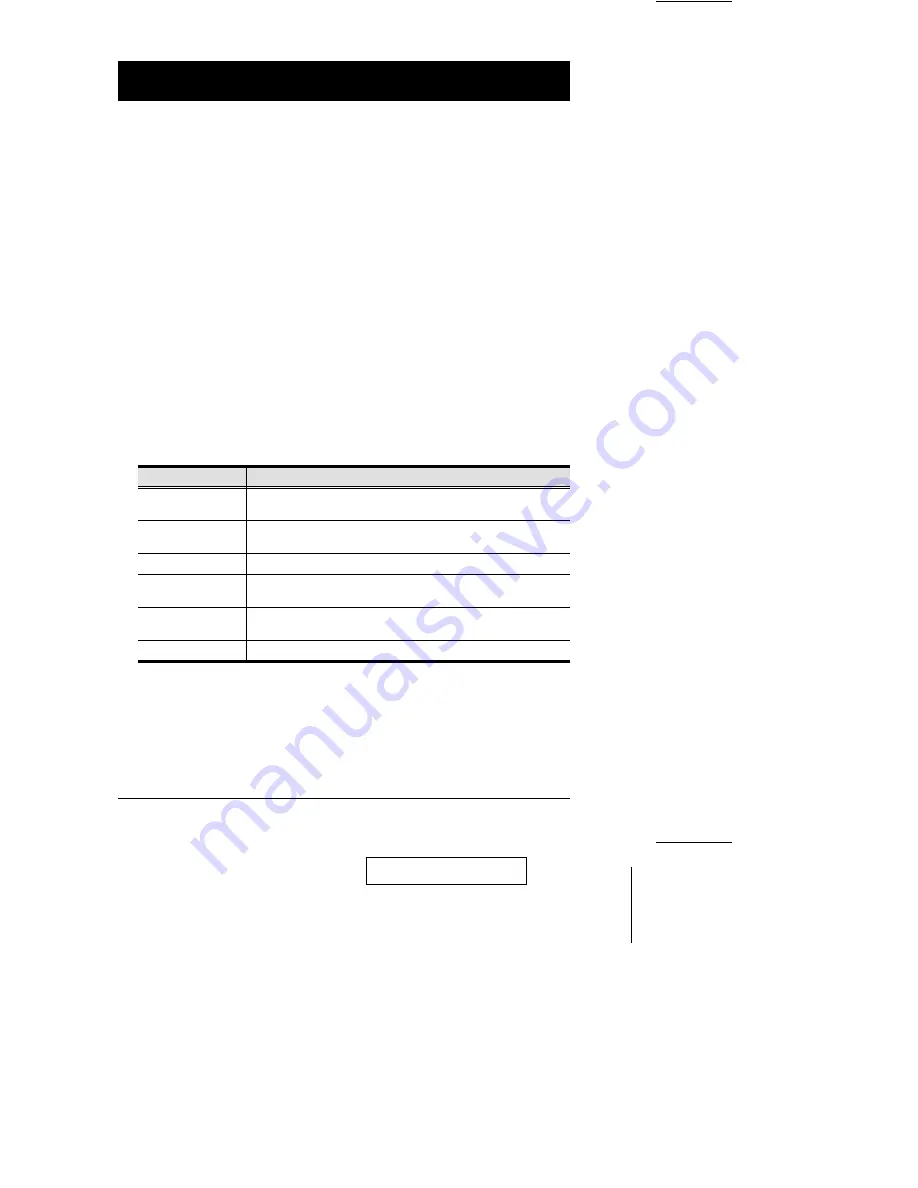
w
F2 EDIT:
This is an Administrator function. To help remember which computer is attached to a
particular port, every port can be given a name. The Edit function allows the
Administrator to create, modify, or delete port names. To Edit a port name:
1. Click the port you want, or use the Navigation Keys to move the highlight bar to it.
2. Click the F2 field, or Press [F2].
3. Key in the new Port Name, or modify/delete the old one.
The maximum number of characters allowed for the Port Name is 15. Legal
characters include:
w
All alpha characters: a - z; A - Z
w
All numeric characters: 0 - 9
w
+, -, /, :, ., and Space
Case does not matter; OSD displays the Port Name in all capitals no matter how
they were keyed in.
4. When you have finished editing, press [Enter] to have the change take effect. To
abort the change, press [Esc].
w
F3 LIST:
This function lets you broaden or narrow the scope of which ports the OSD lists. This
will be different for each Console, depending on the choices made for that Console.
The choices and their meanings are given in the table, below:
Choice
Meaning
ALL
Lists the Port Numbers and Names (if names have been specified - see
F2), of all the ports on the installation.
QVIEW
Lists only the ports that have been selected for Quick View scanning
(see F7).
POWERED ON
Lists only the ports that have their attached computers Powered On.
POWERED ON +
QVIEW
Lists only the ports that have been selected for Quick View scanning
(see F4), and that have their attached computers Powered On.
QVIEW + NAME
Lists only the ports that have been selected for Quick View scanning
(see F7), and have been assigned names (see F2).
NAME
Lists only the ports that have been assigned names (see F2).
Double Click the choice you want, or move the Highlight Bar to it then press [Enter].
An icon appears before the choice to indicate that it is the currently selected one.
Note:
1. You can access any port on any list by Double Clicking it, or using the
Navigation Keys then pressing [Enter].
2. If you select a port that does not have a computer attached to it, or if the
attached computer is powered Off, the OSD will still switch to it, and will not
show an error. To recover, press the OSD Activation Hotkey.
2001-03-01
CS-428 User Manual
13










































