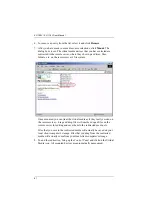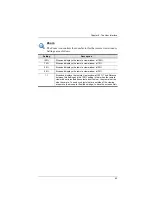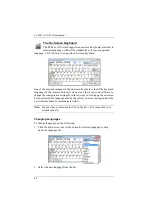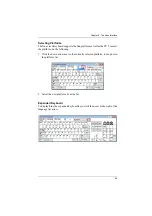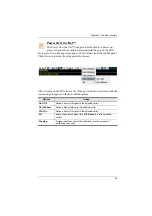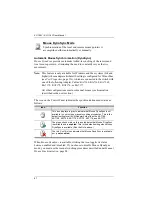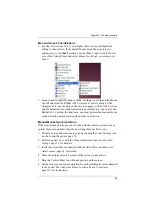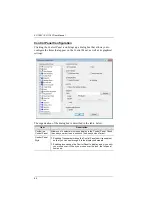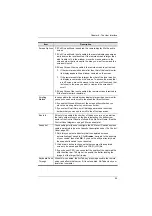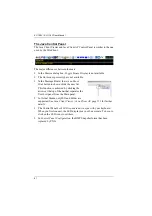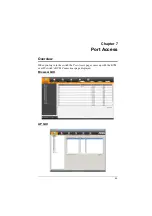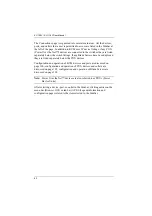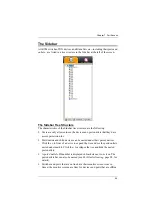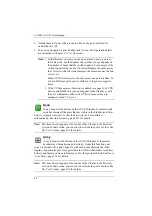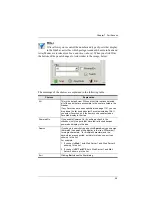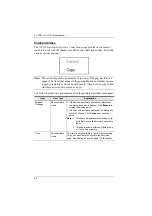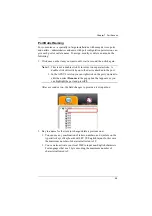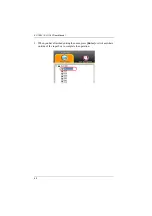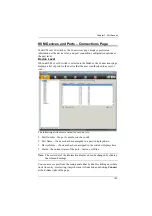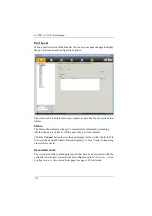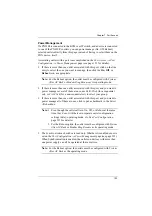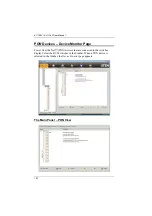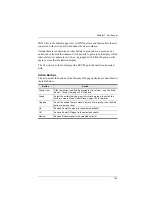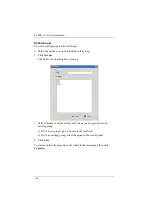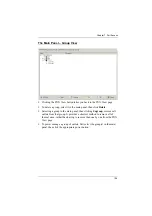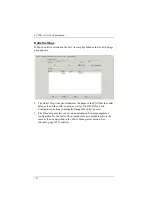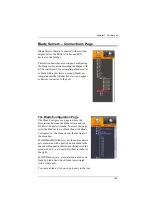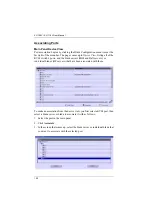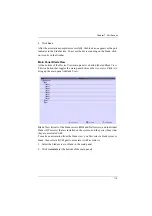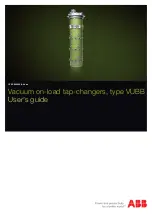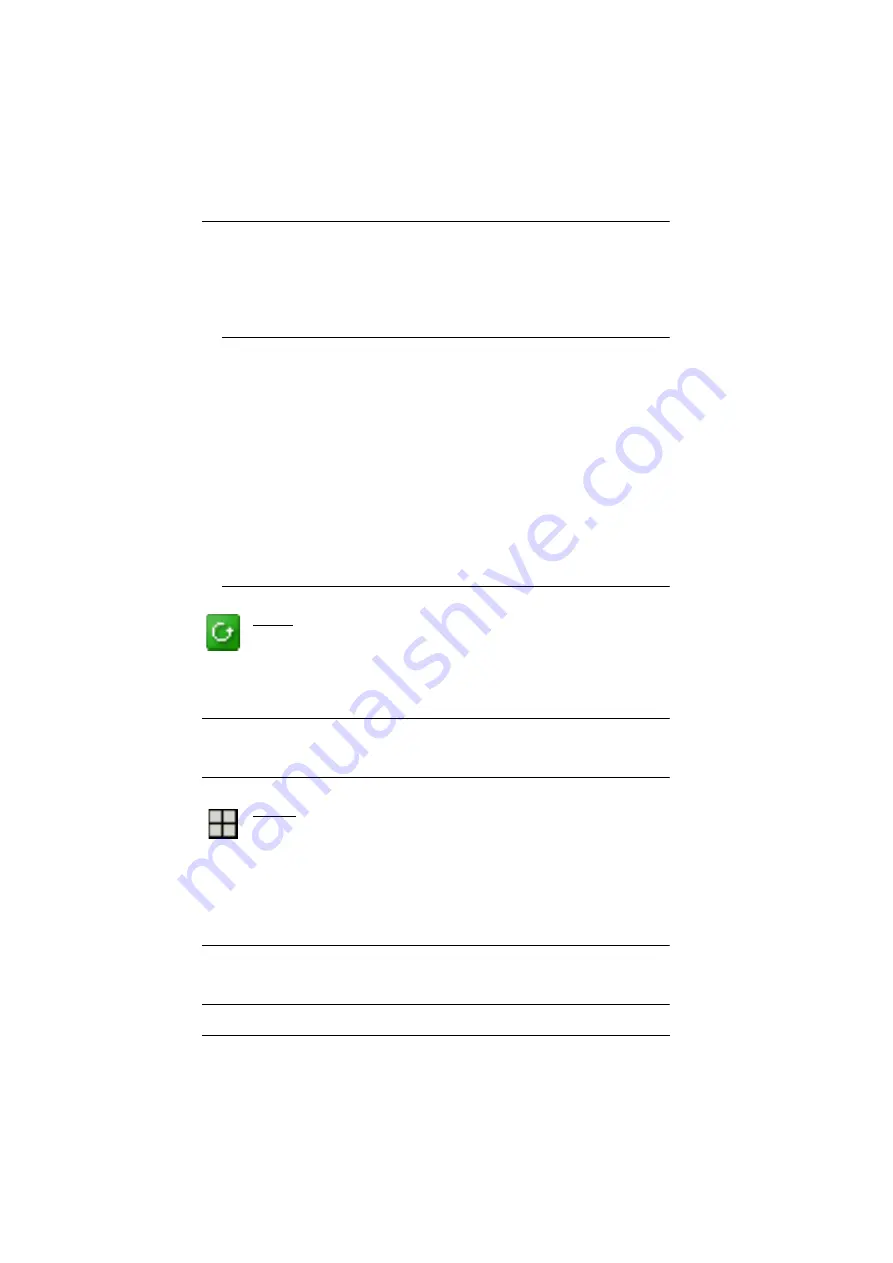
KL1108V / KL1116V User Manual
95
Outlets that are
On
have their icons in Amber; the icons are Gray for
outlets that are
Off
.
To access and operate a port, double click its icon. Port operation details
are discussed in Chapter 13,
Note:
1. In the Browser version, you can open as many port viewers as
there are ports, but the number of ports that you see depends on
the number of buses that the switch supports. For example, if the
switch supports 4 buses, the 5th viewer displays the same port as
the 1st viewer; the 6th viewer displays the same screen as the 2nd
viewer, etc.
In the AP GUI version you can only access one port at a time. To
see two different ports, you would have to log in two separate
times.
2. If the
CC Management
function is enabled (see page 166), PON
devices and Blade Servers do not appear in the Sidebar, even if
they are configured on the switch. This is because they are
managed via the CC server.
Scan
Scan
is found at the bottom of the AP GUI Sidebar. It automatically
switches among all the ports that are visible in the Sidebar (see Filter,
below), at regular intervals, so that their activity can be monitored
automatically. See
, page 211 for details.
Note:
This item doesn’t appear at the bottom of the Sidebar in the Browser
version. In that version, you must invoke it from the port’s
Toolbar
Array
Array
is found at the bottom of the AP GUI Sidebar. It represents
another way of monitoring port activity. Under this function your
screen is divided into a grid of panels, with each panel showing the video
display of a particular port. Only ports that are visible in the Sidebar (see Filter,
below), and that are on line are displayed – all other ports are blank. See
Note:
This item doesn’t appear at the bottom of the Sidebar in the Browser
version. In that version, you must invoke it from the port’s
Toolbar