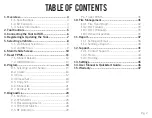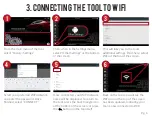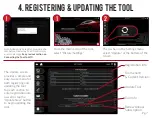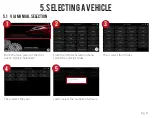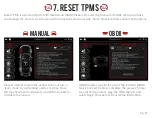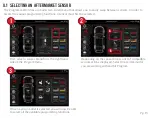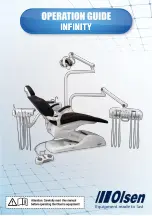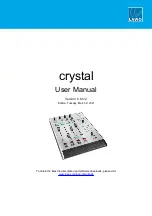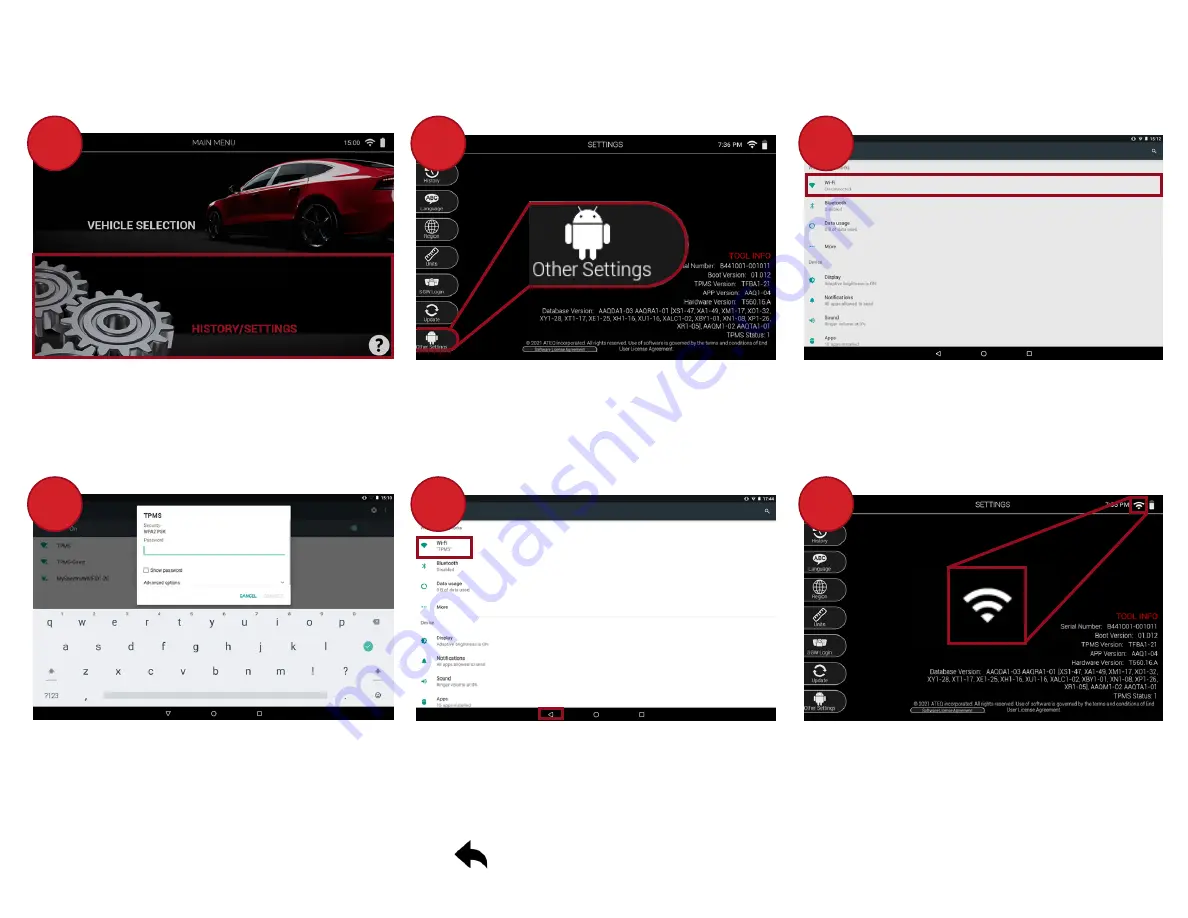
Pg. 6
3. CONNECTING THE TOOL TO WIFI
1
2
3
From the main menu of the tool,
select “History/Settings”
Then, when in the Settings menu,
select “Other Settings” at the bottom
of the screen.
This will take you to the tool’s
additional settings. From here, select
WiFi at the top of the screen.
4
5
6
Select your preferred WiFi network,
and enter the password. Once
finished, select “CONNECT”.
Once connected, your WiFi network
name will be displayed. To return to
the tool, press the back triangle icon
at the bottom of the screen, or press
the button on the tool itself.
Back on the tool, you will see the
WiFi icon at the top of the screen
has been updated, indicating your
tool is now connected to WiFi.