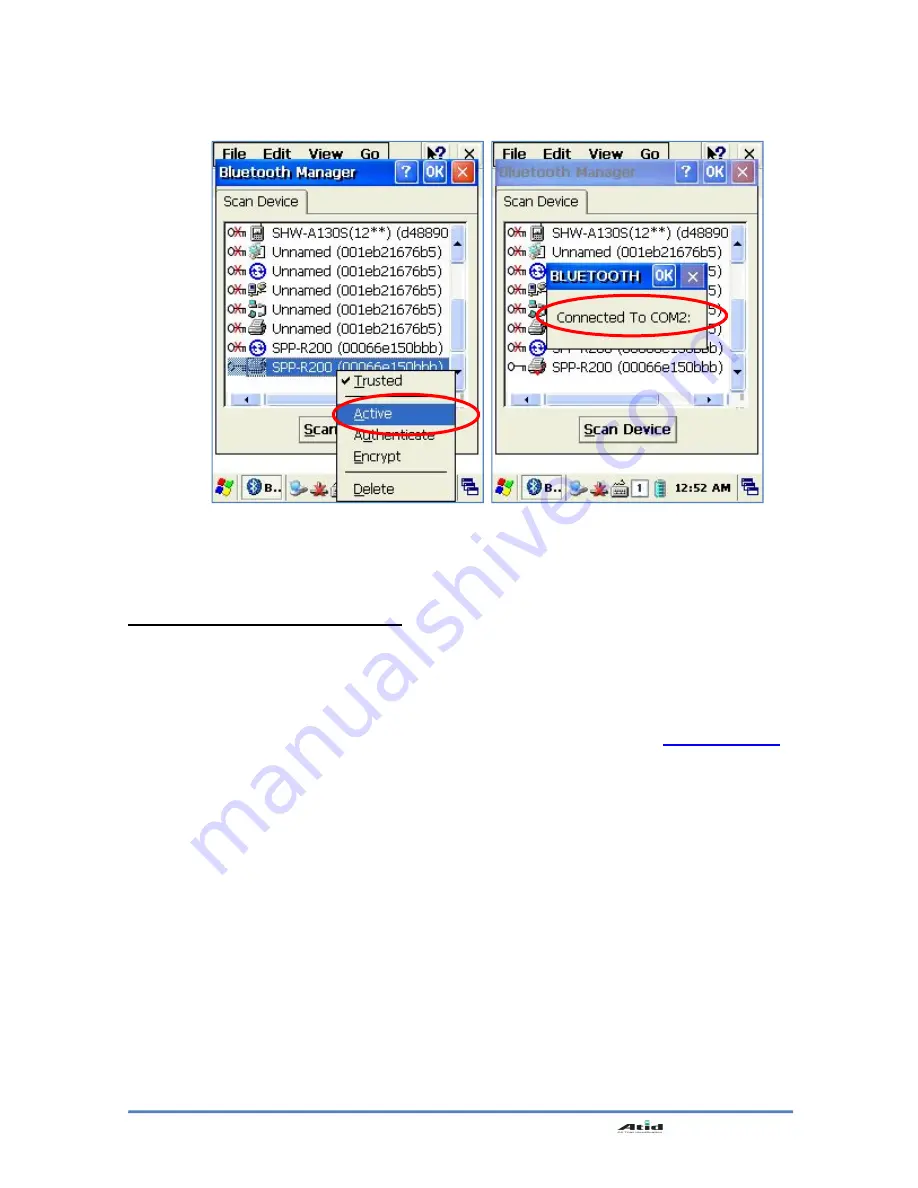
User’s Guide
42
6. Click “Active” button to active the paired device.
7. Then, you can perform the data communication through COM2 Port.
8. After pairing and active the Bluetooth device, you can use the Device driver, S/W, a
nd SDK, which provided from the Bluetooth device manufacturer, to perform the relev
ant Bluetooth function.
3.3
Bixolon SPP-R200 Printer Demo
SPP-R200 is typical Mobile Printer of the Bixolon, you can using its App which get fr
om Bixolon website to perform print through Bluetooth.
**the Printer program and SDK, which described in this User Guide is based on the
5
th
Aug, 2011, and it’s would be a little different from homepage contents according t
o the Bixolon policy.
1. Download “SPP-R200 Windows SDK” from the Bixolon homepage (
www.bixolon.com
)
to a suitable directory and unzip the file.
2. Bluetooth Power ON.
3. Executing “Bluetooth Device Properties” programs which located in Control Panel.
4. SPP-R200 printer power ON.
5. Setting the SPP-R200 printer to be in the status of pairing. (Please refer to the User
Guide of SPP-R200 Printer)
6. Press “Scan Device” button to searching printer device nearby.
7. In the status of pairing, the factory setting password is “0000” usually.
8. If connected successfully, “COM2 port connected” message will be confirmed. (If had
connected one time, maybe not show the message.)
9. Copy and paste the DLL and executable file, which located at bin₩ce5₩MobileComp
ia_M3Plus₩ within the printer SDK, to Si303 Flash Disk.
10. Executing the Sample.exe program in the SI303 Flash Disk.




































