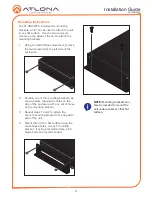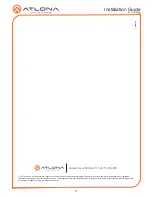Installation Guide
3
AT-HDR-M2C
1. Connect an HDMI cable from the UHD/HD source to the
HDMI IN
port on the AT-HDR-M2C.
2. Connect HDMI cables to the output ports:
•
Multichannel audio
Connect an HDMI cable from the
HDMI OUT
port, on the AT-HDR-M2C, to an AV
receiver or other multichannel audio device.
•
Two-channel audio
Connect an HDMI cable from the
HDMI - PCM 2
port, on the AT-HDR-M2C, to a
display or other sink device. Audio output is limited to two-channels.
3. Connect an optical audio cable from the
OPTICAL
port, on the AT-HDR-M2C, to a soundbar
or other audio output device. Audio output is limited to two-channels.
4. Connect an Ethernet cable from the
LAN
port on the AT-HDR-M2C, to the Local Area
Network (LAN).
5. Connect the green Phoenix block to the
AUDIO OUT
connector.
6. Connect the orange Phoenix block to the
DC 5V
connector.
Installation
Audio Connector
Power Connector
GND
+
GND
R
L
+
The AT-HDR-M2C provides analog audio output of two-channel audio, using a 3-pin Phoenix
terminal.
1. Use wire strippers to remove a portion of the cable jacket.
2. Remove at least 3/16” (5 mm) from the insulation of each wire.
3. Insert the wires into the correct terminal on the included Phoenix block, as shown below.
4. Tighten the screws to secure the wires. Do not use high-torque devices as this may
damage the screws and/or connector block.
Locate the included orange Phoenix terminal block and wire the included power supply to the
block, as shown below. Do not use high-torque devices, when securing the wires, as this may
damage the screws and/or connector block.
Black
White
5V DC
power supply