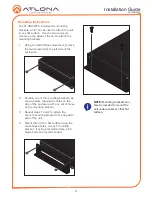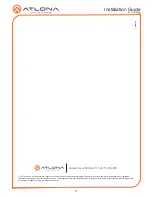Installation Guide
4
AT-HDR-M2C
The AT-HDR-M2C includes two mounting
brackets, which can be used to attach the unit
to any flat surface. Use the two enclosure
screws, on the sides of the unit to attach the
mounting brackets.
1. Using a small Phillips screwdriver, remove
the two screws from the left side of the
enclosure.
2. Position one of the mounting brackets, as
shown below, aligning the holes on the
side of the enclosure with one set of holes
on the mounting bracket.
3. Repeat steps 1 and 2 to attach the
second mounting bracket to the opposite
side of the unit.
4.
Mount the unit to a flat surface using the
oval-shaped holes, on each mounting
bracket. If using a drywall surface, a #6
drywall screw is recommended.
NOTE:
Mounting brackets can
also be inverted to mount the
unit under a table or other flat
surface.
Mounting Instructions