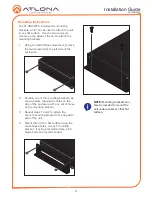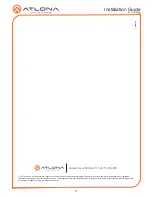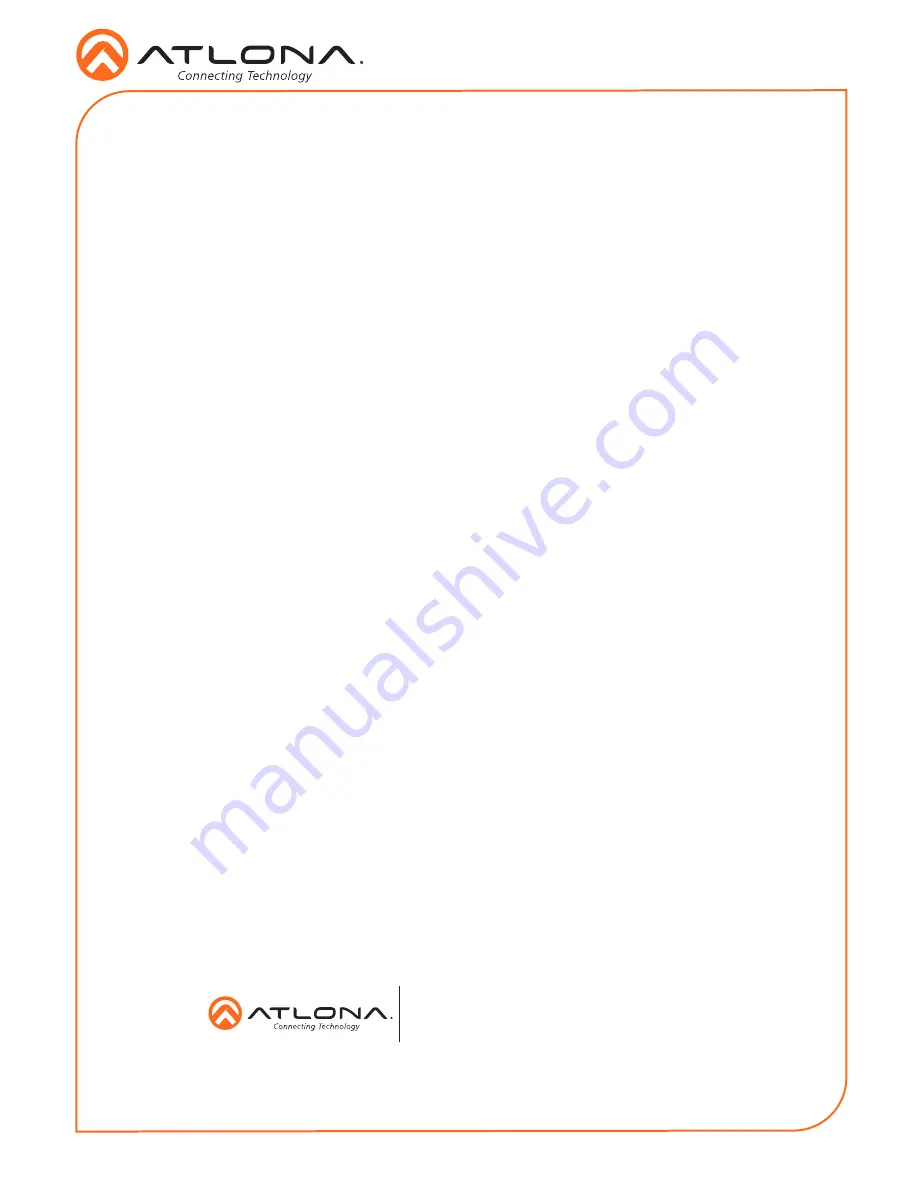
Installation Guide
8
AT-HDR-M2C
© 2017 Atlona Inc. All rights reserved. “Atlona” and the Atlona logo are registered trademarks of Atlona Inc. All other brand names and trademarks or registered
trademarks are the property of their respective owners. Pricing, specifications and availability subject to change without notice. Actual products, product images, and
online product images may vary from images shown here.
Version 1
atlona.com
•
408.962.0515
•
877.536.3976