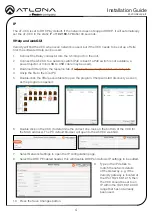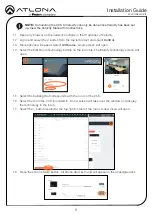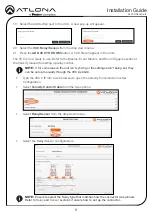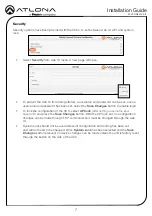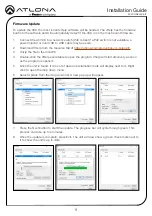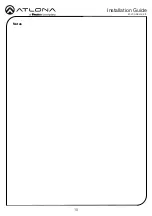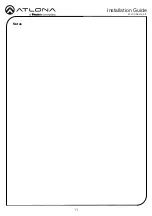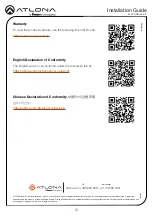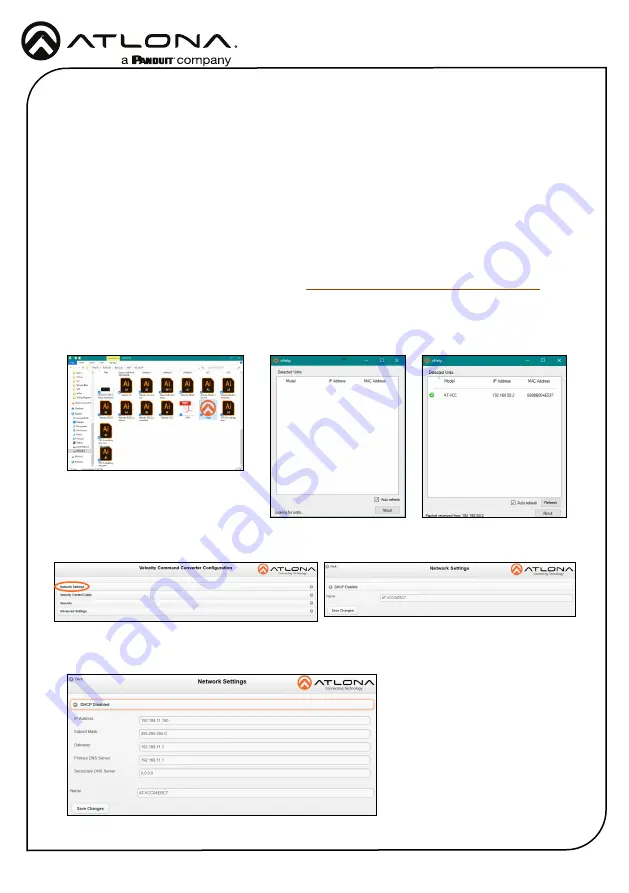
AT-VCC-RELAY-KIT
4
Installation Guide
IP
The AT-VCC is set to DHCP by default. If the network does not support DHCP, it will automatically
set the AT-VCC to the static IP of
192.168.1.70
after 30 seconds.
VHelp and webGUI
Velocity will find the VCC when scan network is used, but if the VCC needs to be set up off site
first, the software VHelp can be used.
1
Connect the Relay connector into the 3.5mm port on the unit.
2
Connect the AT-VCC to a network switch (PoE is best if a PoE switch is not available, a
power injector or mini USB to USB cable may be used).
3
Download VHelp from the resource tab of
https://atlona.com/product/at-vcc-relay-kit/
4
Unzip the file to the local PC
5
Double-click the VHelp executable to open the program. Vhelp will start discovery as soon
as the program is opened.
6
Double click on the VCC (to determine the correct one, look on the bottom of the VCC for
the MAC address). The PC default browser will open to the AT-VCC webGUI.
7
Select Network Settings to open the IP configuration page.
8
Select the DHCP Enabled header, this will disable DHCP and allows IP settings to be edited.
9
Type in the IP details to
match the network details
of the Gateway. e.g. If the
Velocity gateway is located at
the IP of 192.168.12.15, then
the VCC should be set to an
IP within the 192.168.12.XXX
range that has not already
been used.
10 Press the Save Changes button.