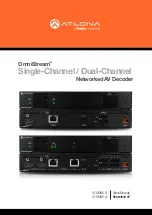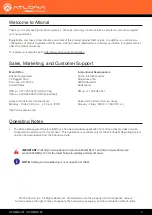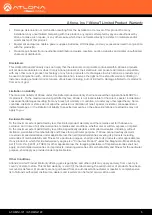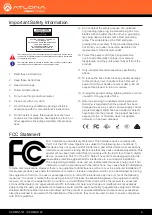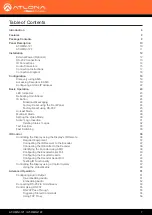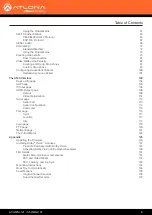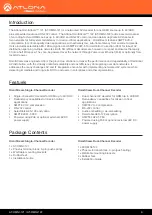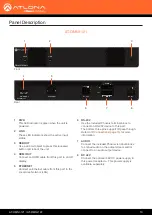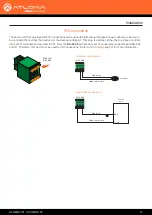Reviews:
No comments
Related manuals for OmniStream AT-OMNI-121

BeoSound 3200
Brand: Bang & Olufsen Pages: 44

VM-2HxI
Brand: Kramer Pages: 14

D1053S
Brand: GMI Pages: 9

Slimline Plus 1250
Brand: Wagan Pages: 32

LIDA 475
Brand: HEIDENHAIN Pages: 44

Power Bank 1000
Brand: SunSynk Pages: 11

HDMI to YUV/YPbPr
Brand: J.S. Technology Pages: 2

SCSI Differential Converter
Brand: Black Box Pages: 3

HT-E-1500-12
Brand: Maurer Pages: 2

XW4024-230-50
Brand: Xantrex Pages: 86

P6701B
Brand: Tektronix Pages: 132

MACC
Brand: PEC Pages: 26

10A dual battery solarcharging kit
Brand: Photonic Universe Pages: 7

Sunray 1500
Brand: Ramsond Pages: 21

506533
Brand: Intellinet Pages: 16

GDC31
Brand: DAC Pages: 47

Z204-1
Brand: Seneca Pages: 8

DME-05
Brand: Z3 Technology Pages: 76