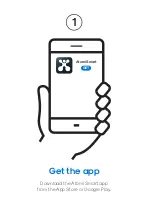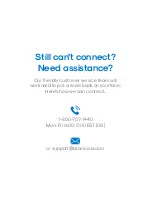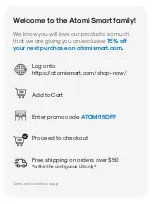1
2
4
5
Troubleshooting
Smart WiFi
Color String Lights
Get the app
Download the Atomi Smart app
from the App Store or Google Play.
Atomi Smart
GET
Register
3
Add your Atomi Smart device
Press “Add Device” or the “+” sign and
select “Go to add” on the popup that appears.
Add Device
WiFi
Password
Continue
Select the right network
Enter your home WiFi name and
password, then press “Continue”
Make sure you’re connected to a 2.4GHz WiFi network
(Atomi Smart can’t connect to 5GHz networks).
Let’s get started!
Smart WiFi
Color String Lights
Quick Start Guide
Register
Follow the on-screen instructions and register an account.
Make sure to allow access to Location (Android),
Bluetooth and Local Network (iOS).
If not flashing, press and hold the Power button for 10s to reset.
Plug in your Atomi Smart device
And confirm that the lights are flashing red.
If the popup does not appear, close the app and try again.
Still nothing? Read the “Troubleshooting” section on this user guide.
I can’t find the atomi-smart-XXXX network in
my WiFi list.
Make sure your Atomi Smart device is plugged in and the
lights are flashing red. If not, unplug your Atomi Smart
device and plug it back in to reboot.
My WiFi network doesn’t appear in the Atomi
Smart app.
Use your smartphone to confirm that you have at least two
WiFi bars in the vicinity of your Atomi Smart device. If not,
move your Atomi Smart device closer to your router. (The
list will refresh every 10 seconds).
Cannot connect to my WiFi network.
Make sure that you have entered the correct WiFi
password during the WiFi setup. Check if there are
problems with your internet connection. If the WiFi signal is
too weak, reset your WiFi router and try again.
I’m getting “Failed to Add Device”, “Failed to
find router” or “DHCP” error.
- Confirm that your phone is connected to a 2.4GHz WiFi
network.
- Check whether the router password you entered is correct.
- Confirm that the DHCP service is enabled on your router
settings.
- Make sure that your WiFi signal is strong.
- Temporarily disable your 5GHz network.
- If you have a mesh network/router that does not allow
you to disable 5GHz, try to move farther away from your
router until your phone moves to the 2.4GHz band.
- For more Connection Troubleshooting tips, visit
atomismart.com/connection-troubleshooting/
My Atomi Smart device appears as
“Unavailable” or “Offline" in the app.
Refresh the device list.
I just replaced my router.
If you replace your router, you will need to reset your
devices and add them again to the app.
How to reset my device.
Press and hold the Power button for 10s. Confirm that the
lights start flashing.
The popup does not appear when adding a
device.
Make sure that you are allowing the app to access your
phone's Location (Android), Bluetooth and Local Network
(iOS). For more details, visit our website’s Support page.
If the popup still doesn’t appear, follow the steps below:
1. Press "Add Device" or the “+” sign and select your smart
device.
2. Follow the on-screen instructions (Make sure you
connect to a 2.4GHz WiFi Network).
v3.05/21