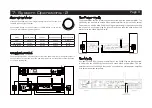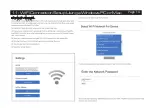Mute
Press the VOL knob on the front panel or the MUTE button on the remote handset
to mute / un-mute the sound.
Display Setting
The DISPLAY button on the remote control will toggle the front panel display ON/
OFF.
When the display is OFF: using the front panel controls or pressing any remote key
will momentarily turn on the display, after 5 seconds. the display will go off.
Digital Filter Selection (DAC)
The DAC in the 6000A Play has a choice of 3 digital filters. Press the MENU key on
the remote control to access the FILTER options (see page 8 for further details)
Filter = Fast : Standard flat response with fast frequency roll off above Fs/2 (half
the sampling frequency)
Filter = Slow: Starts rolling off at a lower frequency than the Fast filter but has a
more gentle rate of attenuation.
Filter = Phase: Has a gentle attenuation slope similar to the Slow filter but with
minimum phase characteristics. It can be likened to an analogue
filter applied in the digital domain.
Switching On and Of f
Switch on all source units before switching on power to the 6000A
Play.
When switching On: the power LED illuminates.
When switching Off: switch off the 6000A Play before the source
units.
Standby Mode
The 6000A Play will enter standby mode after being powered on.
Press the “Standby” button to bring the 6000A Play out of standby,
the power indicator LED becomes brighter and the display shows
“6000AP” welcome screen while the unit is getting ready for
operation.
The Auto Standby feature will, by default, put the unit into standby
after 20min of inactivity.
This feature can be configured using the MENU (see page 8) and
can be set to 20 minutes , 1 hour or Never.
Source Select
Rotate the SEL knob on the front panel or use the source buttons
on the remote handset to select different source inputs.
Volume Control
Rotate the VOL knob on the front panel, or use the Volume up/
down keys on the remote control, to set the volume level. The
range is -78dB to +8dB, the factory default volume setting is
-20dB. When coming out of standby the 6000A Play will be set to
the previous used volume setting, except if louder than -30dB, in
which case the volume will default to -20dB.
7: System Operations - 1
Page 8
Summary of Contents for 6000A Play
Page 1: ...User Manual 6000A Play 6000A Play ...
Page 2: ...Page 1 1 Important Safety Information ...
Page 11: ...Page 11 8 DTS PLAY FI Wireless Streaming Technology ...
Page 14: ...11 Wi FiConnectionSetupUsingaWindowsPCorMac Page 14 ...
Page 20: ...17 Specifications Page 20 ...
Page 21: ......
Page 22: ......
Page 23: ......