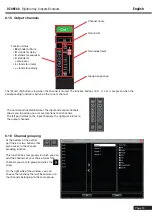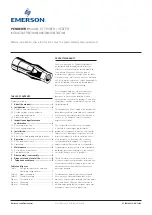Page
4
DZONE88
- Digital array, 8 inputs 8 outputs
English
3 - Appliance overview
ETHERNET
AC 100-240V 50/60Hz
GPIO
RS 485
RS 232
RX
V
1
2
3
5
4
6
7
8
G
TX G
8
7
6
5
4
3
2
1
OUTPUT
INPUT
H
G
F
E
D
C
B
A
Power button
Fuse
Power input
RJ45 port
RS485 port
Outputs
Inputs
RS232 port
GPIO
8x8 DIGITAL MATRIX
DZONE
POWER
NET
LINK
INPUT
A
B
C
D
E
F
G
H
1
2
3
4
5
6
7
8
48V
OUTPUT
PUSH
EN
TE
R
SELECT
ESC
LCD display
Return button
USB B port
Navigation wheel
Phantom power
indicators
Output indicators
Computer
connection
indicator
Power indicator
Dante connection indicator
(unused)
Input indicators