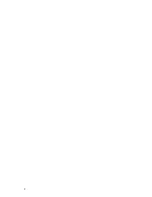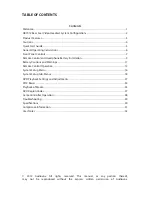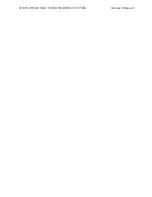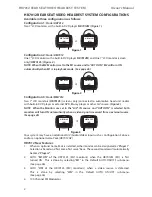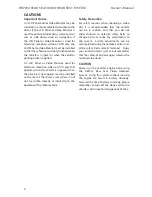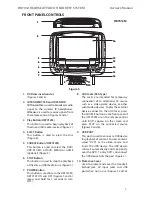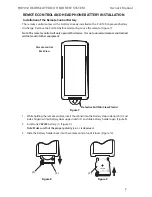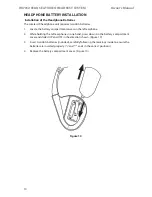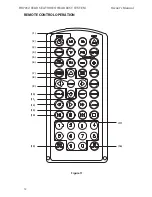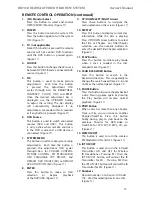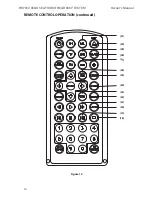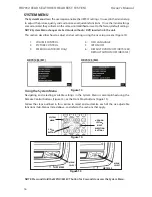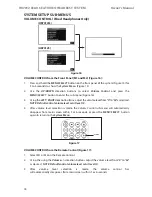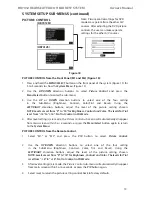5
HR7012 ReaR Seat Video HeadReSt SyStem
owner’s manual
Turn ON the Monitors (M1 and M2)�
1� Press the
Power ON/OFF
button� The
power indicator will light up red�
2� Insert a DVD, CD, MP3 disc into the disc
slot located on top of the M1 monitor
(disc label toward user)� Push down
gently on the disc until the player pulls
the disc in (Do Not force disc) or connect
a video source through the jacks on the
front panel�
3� Tilt the monitor to a comfortable
viewing position�
4� The supplied wireless IR headphones
have an
”A-B”
switch used to select
the audio from either the
“M1”
or
“M2”
monitor� When sitting in front
of the
M1
screen, use the
CH. A
setting�
When sitting in front of the
M2
screen,
use the
CH. B
setting� Set the headset
to the proper channel and press the
Power On/Off
switch� The power
indicator will light up red� Turn the
volume down to its lowest setting
before putting the headphones on�
QuiCk StaRt guide
5� When the DVD menu appears, select
the menu item using the
UP/DOWN
buttons and press
Enter
or
Play
button�
6� If audio playback through the
vehicle radio is preferred, use the FM
transmitter
ON/OFF
button on the
remote control� Set the vehicle radio to
the channel selected on the
M1
monitor�
If interference with a local radio station
occurs, set the FM modulator to one
of the other 100 radio frequencies
using the
Channel Select
buttons on
the remote control or front panel�
Note: To operate the M1 screen, press
M1 on the remote control. To operate
the M2 screen, press M2.
7� To turn OFF either M1 or M2, press and
hold the
Power ON/OFF
button for 5
seconds or turn the vehicle OFF�