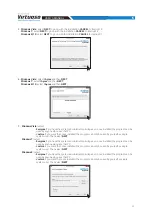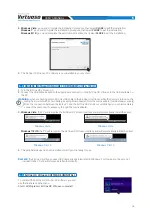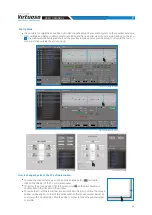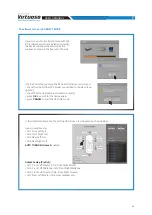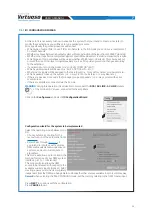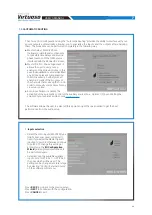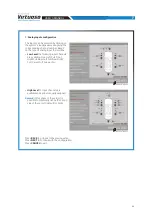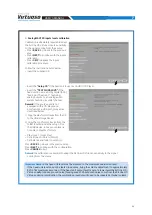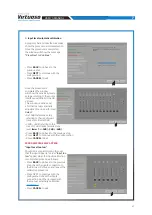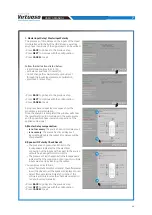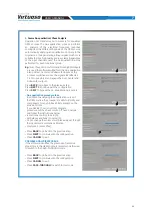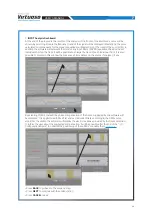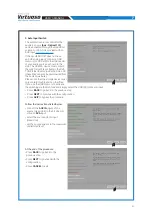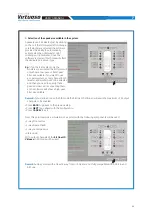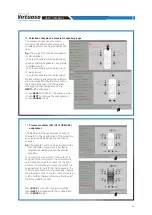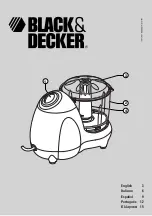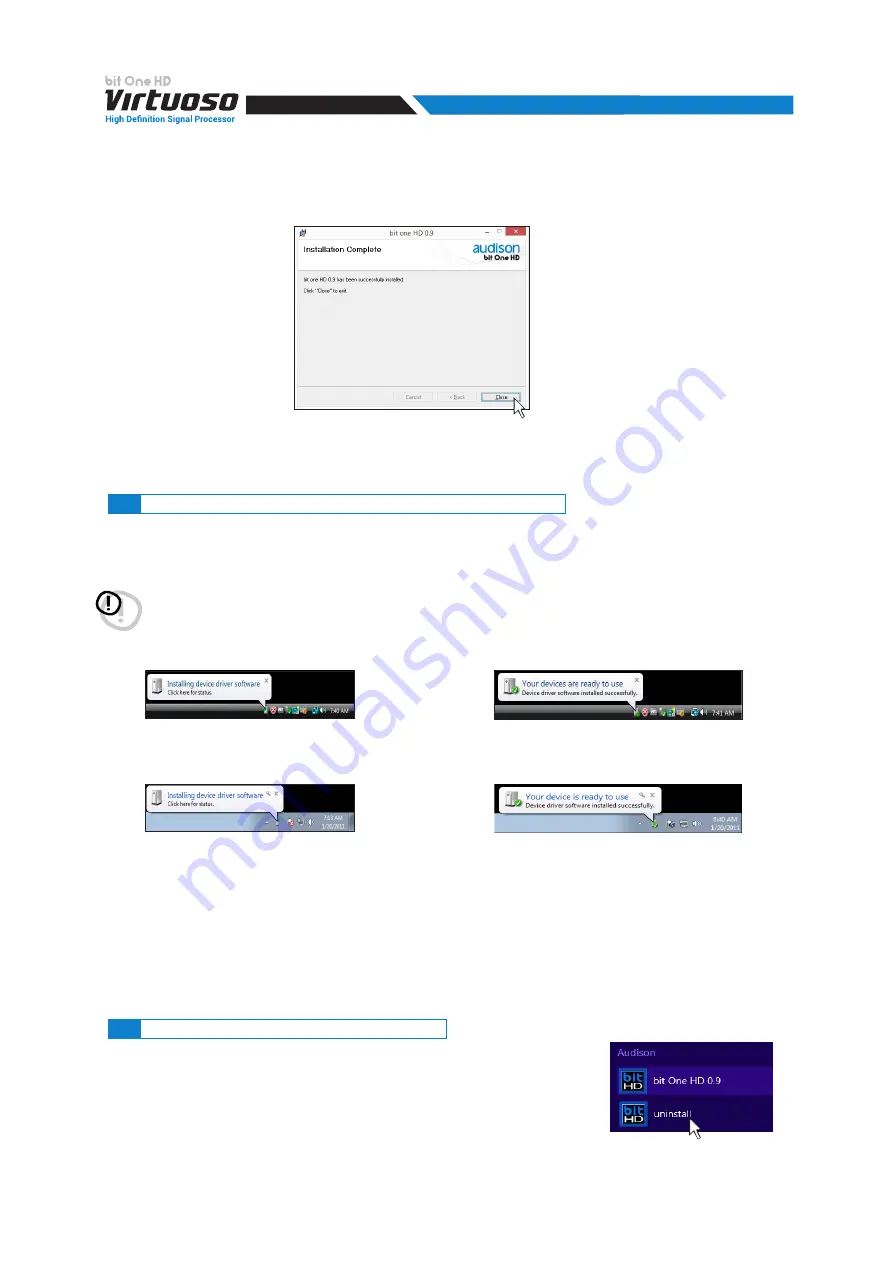
18
USER'S MANUAL
1.
Turn the bit One HD Virtuoso on.
2.
Connect the USB cable located on the appropriate connector on the bit One HD Virtuoso to the USB available on
the PC.
To uninstall the bit One HD Virtuoso PC software you can
use the link listed on the menu:
Start / All Programs / bit One HD Virtuoso / uninstall
3.
Windows Vista:
the PC will recognize the bit One HD Virtuoso interface and will automatically install the driver;
Windows 7/8/10:
the PC will recognize the bit One HD Virtuoso interface and will automatically install the driver;
4.
The peripheral device has been installed correctly and is ready for use.
Windows Vista
Windows Vista
Windows 7/8/10
Windows 7/8/10
8.
Windows Vista:
go on and complete the installation procedure, then select
CLOSE
to exit the installation;
Windows 7:
go on and complete the installation procedure, then select
CLOSE
to exit the installation;
Windows 8/10:
go on and complete the installation procedure, then select
CLOSE
to exit the installation;
9.
The bit One HD Virtuoso PC software is now installed in your system.
WARNING:
when connecting a laptop PC via USB cable to the bit One HD Virtuoso while the device is turned on, the
laptop has to work with its own battery, keeping it disconnected from the mains adapter (external power supply).
Once the connection between the laptop PC and the bit One HD Virtuoso is established, you can immediately
connect the computer, if necessary, through the mains adapter.
Remark:
the bit One HD Virtuoso uses HID drivers already integrated in Windows. For this reason, they are not
included in the CD and will always install automatically.
6.2
DRIVERS INSTALLATION GUIDE FOR WINDOWS VISTA, 7/8/10
6.3
bit One HD Virtuoso SOFTWARE UNINSTALL
6