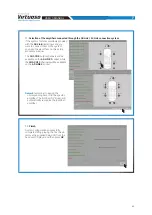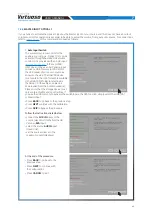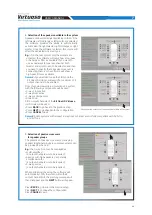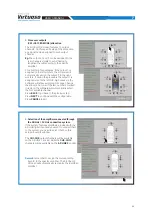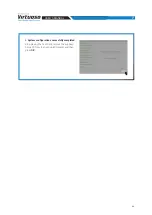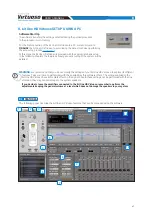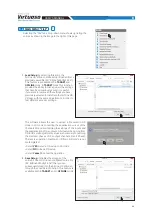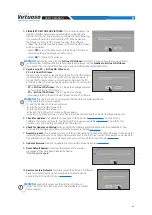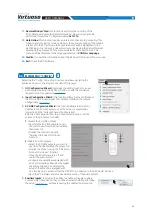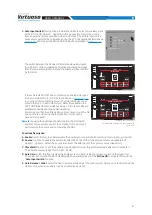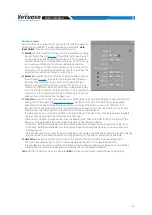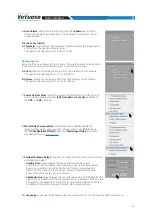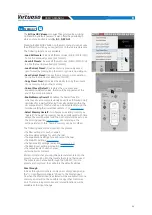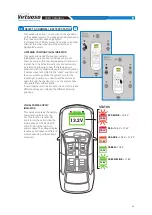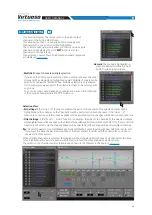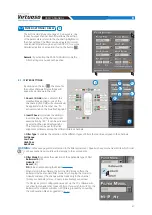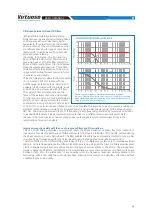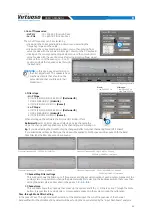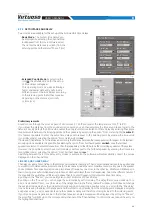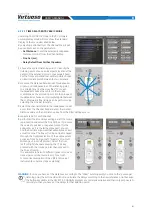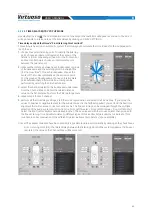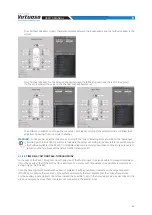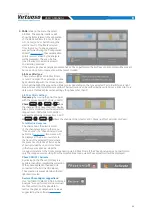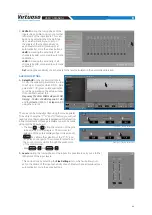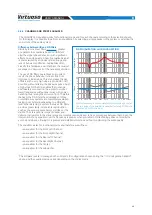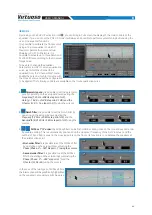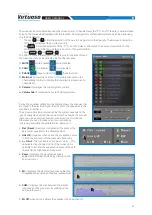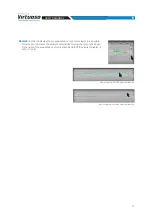56
USER'S MANUAL
This window displays the names given to the eight output
channels of the bit One HD Virtuoso.
This window is active. You can click on it to manage each
channel which, once selected, will be highlighted.
The software will anyhow only allow you to work on one single
channel and will display the word
EDIT
in red next to the
channel you can operate on.
This selection ensures that all highlighted channels responses
are displayed
- Multi Sel:
Output channels multiple selection.
If you keep the CTRL key pressed and click on another channel, this other
channel will be selected and highlighted as well. Multiple channels can be
selected by ticking the “Multi Sel” box. Multiple selection is only allowed
for functional groups, except for the Subwoofer that can be selected with
any group.
To act on another channel keeping your selection, click on the right hand
of the desired channel, where the EDIT column is.
Eg.:
Front Left T Front Left Mi Front Left Woofer, but not together with Rear Left Full or Center Full.
If you want to check the electrical response of the Rear system together with the Subwoofer, you need to
deselect the Front system.
When multiple channels are selected, the display will show the electrical response of all channels with a blue
curve, highlighting the "active" channel with the red color and the other channels selected in grey.
The selection of a channel can also take place as shown in the diagram in the figure of
Selection View:
- EQ Settings:
if the "Link L / R" function is enabled, the pair of L/R channels of the selected outputs will be
highlighted and the changes on the Channel EQ will be performed on both channels. If the "Link L / R"
function is not active, only the chosen speaker will be selected and the changes will be active only on that one.
- Filter Settings:
if the "Xover L / R Link" function is activated, the pair of L/R channels of the selected outputs
will be highlighted and the changes on the Filter Settings will be performed on both channels. If the "Xover L / R Link"
function is not active, only the chosen speaker will be selected and the changes will be active only on that one.
5
Remark:
the channels highlighted in
green are dedicated to the AD Link 1
and AD Link 2 digital outputs.
8.6
CHANNEL MAP
8