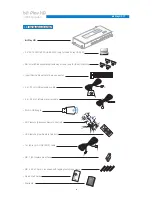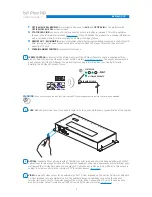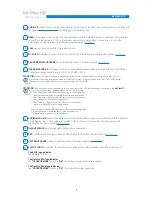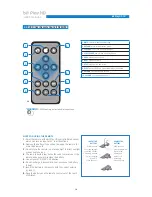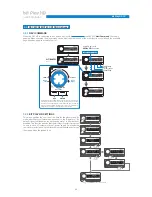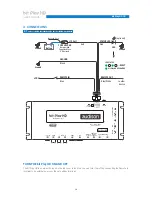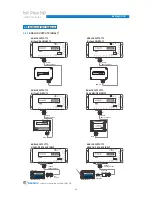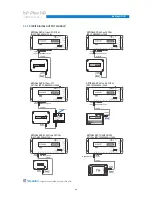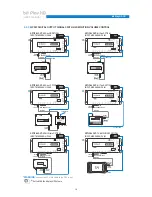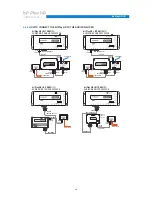2
USER’S MANUAL
bit Play HD /
Index
1. bit Play HD - bit Play HD SSD DESCRIPTION
......................................................................................................................3
1.1
SAFETY CONSIDERATIONS ................................................................................................................................................3
1.2
PACKAGING CONTENT ........................................................................................................................................................4
1.3
DIMENSIONS AND FASTENING .........................................................................................................................................5
2. DESCRIPTION OF THE CONNECTION PANELS
..................................................................................................................6
3. REMOTE DESCRIPTION
............................................................................................................................................................9
3.1
ARC (Advance Remote Control) REMOTE ........................................................................................................................9
3.2
USR (User Remote Control) REMOTE ............................................................................................................................ 10
3.3
DRC MP Remote control (optional) ................................................................................................................................ 11
3.3.1 NAVI COMMAND ...................................................................................................................................................... 11
3.3.2 BIT PLAY HD SETTINGS ......................................................................................................................................... 11
4 CONNECTIONS
......................................................................................................................................................................... 12
4.1
POWER SUPPLY AND REMOTE CONTROL ................................................................................................................... 12
4.2
AUDIO OUTPUT SIGNALS ................................................................................................................................................ 13
4.2.1 ANALOG OUTPUT SIGNALS ................................................................................................................................... 13
4.2.2 S/PDIF DIGITAL OUTPUT SIGNALS ..................................................................................................................... 14
4.2.3 S/PDIF DIGITAL OUTPUT SIGNALS WITH HI-DEFINITION VOLUME CONTROL ........................................ 15
4.2.4 HOW TO CONNECT THE bit Play HD TO THE AUDISON bit DMI .................................................................... 16
4.3
VIDEO OUTPUT SIGNALS ................................................................................................................................................. 17
4.3.1 COMPOSITE VIDEO SIGNAL ................................................................................................................................... 17
4.3.2 HDMI VIDEO SIGNAL .............................................................................................................................................. 17
4.4
AUX/OPTICAL INPUT AUTO SWITCH ........................................................................................................................... 18
4.5
STORAGE DEVICES/EXTERNAL FILE READING ......................................................................................................... 20
4.6
INFRARED RECEIVER ........................................................................................................................................................ 21
4.7
Wi-Fi AND MOBILE DEVICES .......................................................................................................................................... 21
5 HOW TO USE THE bit Play HD WITH AN EXTERNAL MONITOR
................................................................................. 22
6 HOW TO USE THE bit Play HD ON MOBILE DEVICES
.................................................................................................... 24
6.1
ANDROID DEVICES ............................................................................................................................................................ 24
6.1.1 DOWNLOAD THE AUDISON bit Play HD APP from PLAY STORE ................................................................... 24
6.1.2 ANDROID DEVICES SETUP ..................................................................................................................................... 25
6.1.3 AUDISON APP FOR ANDROID ................................................................................................................................ 33
6.2
APPLE IOS DEVICES .......................................................................................................................................................... 38
6.2.1 DOWNLOAD THE AUDISON bit Play HD APP from APP STORE ..................................................................... 38
6.2.2 Apple DEVICES SETUP ............................................................................................................................................ 38
6.2.3 AUDISON APP FOR IOS ........................................................................................................................................... 42
6.2.4 AIRPLAY ..................................................................................................................................................................... 47
7 MAIN SYSTEM SETTINGS
..................................................................................................................................................... 48
7.1
INTERNAL HDD INSTALLATION...................................................................................................................................... 48
7.1.1 INTERNAL HDD FORMAT ....................................................................................................................................... 49
7.2
EXTERNAL MONITOR GRAPHIC RESOLUTION ........................................................................................................... 50
7.3
SELECT SYSTEM LANGUAGE .......................................................................................................................................... 51
7.4
SELECT AUDIO/VIDEO LANGUAGE ................................................................................................................................ 51
7.5
RESTORING FACTORY SETTINGS .................................................................................................................................. 52
8 TROUBLESHOOTING
.............................................................................................................................................................. 53
8.1
MEDIA FIRMWARE UPGRADE ......................................................................................................................................... 53
8.2
CONTROL FIRMWARE UPGRADE ................................................................................................................................... 53
8.3
FAQ ...................................................................................................................................................................................... 55
9 TECHNICAL SPECIFICATIONS
............................................................................................................................................. 59