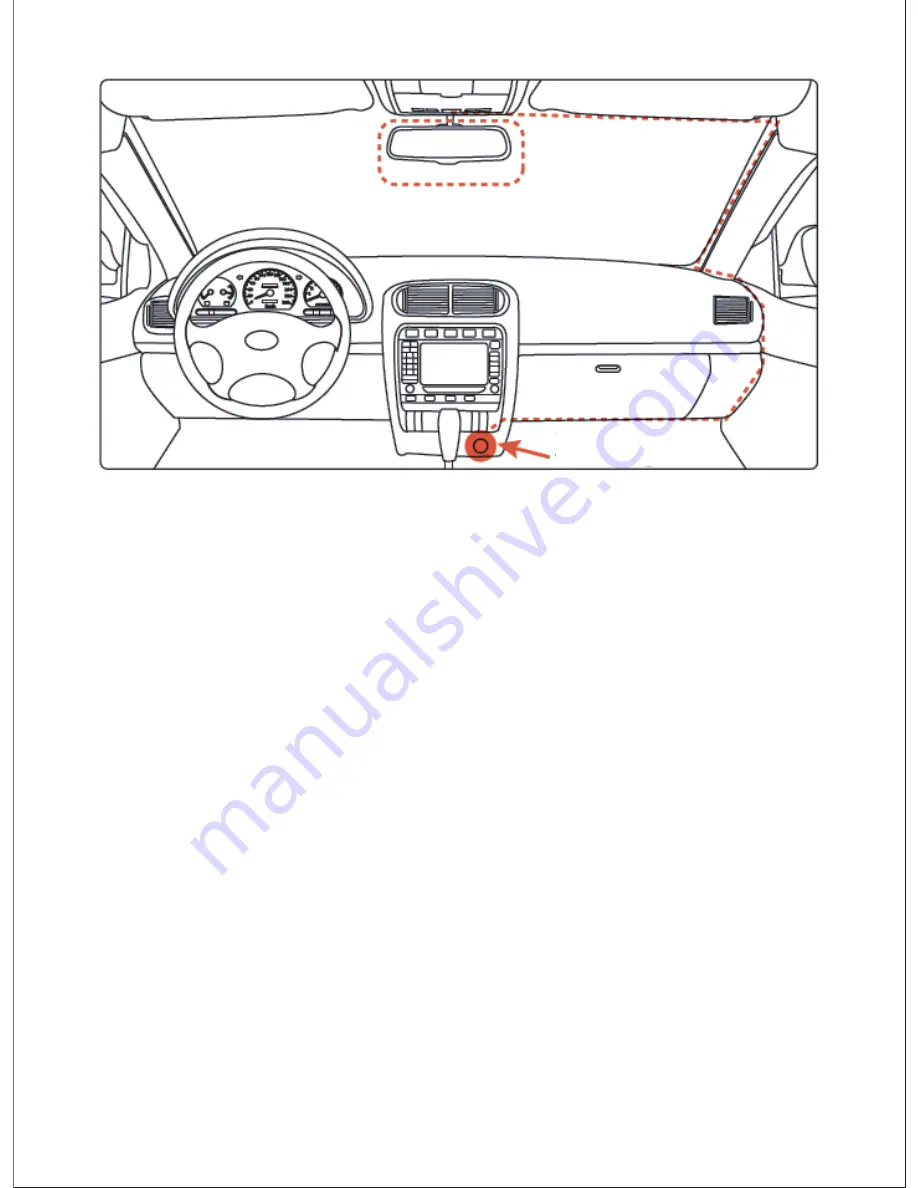
- 09 -
Caution:
AUKEY is not responsible for any damage caused to or by the air bag
due to incorrect placement of the device or its cables.
5. To power on, insert the car charger into your car’s 12V socket. After powering
on each time you start your car, the system will start recording automatically.
To power off, disconnect the car charger or connected mini-B cable
Note:
Use the included cables to ensure optimum performance of AUKEY DR02 D.
Video Recording
Separate files are created for the recordings from front and rear camera, so you
can view each camera’s footage separately and at full size. The recordings are
unaffected by choice of screen view or switching the screen off.
●
Loop Recording:
Recording will begin automatically after powering on with a
micro SD card in the device. Each recorded file is up to ten minutes long, with
old footage being replaced when micro SD card storage is full
Windshield
Best mounting location
Connect to car
charger
●
Motion Detection Recording:
Switch on motion detection in ‘Setup.’ This function
is designed to monitor when you’ve parked and left your vehicle but requires
a continuous power supply. It will record video each time motion is detected
by the front or rear camera
●
Time-Lapse Recording:
Switch on time-lapse recording in ‘Setup.’ This function
will capture a picture per second to make a video played at 30fps
Emergency Recording
●
Manual File Backup
Press to back up the current file so that it won’t be overwritten. A icon
will appear in the top left of the LCD screen to indicate a protected emergency
recording is in progress
●
Auto File Backup
Once the G-sensor is activated by a sudden impact, the device will automatically
make a recording and protect it from being overwritten. Adjust G-sensor sensitivity
in the ‘Setup’ menu
Note:
Enter the playlist or setup menu (or disconnect power) to end emergency
recording mode.
Snapshot
●
Hold down for 3 seconds to take a snapshot while in recording mode
●
The snapshot files are located in the \AUKEY\PHOTO folder on the micro
SD card
●
The icon will be shown after you take a snapshot. This won’t interrupt the
video recording
Audio Recording
Turn on/off audio recording by long-pressing when in recording mode (or
by adjusting in ‘Setup’ menu). When audio recording is on, in-car audio will be
recorded during video recording. Voicing details of possible hazards that may
develop, especially when off-camera, may provide useful information. You can
even use it to record car license plate numbers that may not be captured on
the video.
USB File Transfer
1. Connect the Dash Camera (with card inside) to your computer using your own
USB mini-B data cable (the included cable is for power only). It should be
recognized as a removable device (with a USB connector image displayed
on-screen)
2. Find the video recording files located in the \AUKEY\MOVIE folder (or \AUKEY\
PHOTO for snapshots)
3. Copy the files to your computer
Micro SD Card File Transfer
1. Shut down the device (by disconnecting the power cable) and eject the
micro SD card
2. Insert the micro SD card into a computer micro SD card slot or reader and
your computer will automatically detect the micro SD card
3. Find the video recording files located in the \AUKEY\MOVIE folder (or \AUKEY\
PHOTO for snapshots)
4. Copy the files to your computer
Viewing Photos and Videos
1. Press to enter the playlist
2. View photos or videos by choosing either ‘Photo File’ or ‘Video File’
3. Select the file you want to view and press
4. For videos, press again to begin playback
Deleting and Locking/Unlocking Photos and Videos
●
Press to delete or to lock/unlock a photo or video file after selecting
it from the playlist. If a video is being played, press to stop it and then
press to delete or to lock/unlock
●
Once deleted, photos and videos can’t be recovered
●
If you lock a photo or video, it will be protected and not overwritten
Product Care & Use
●
Ensure camera and mount are firmly fixed in place before use to avoid falls
●
Keep away from liquids, extreme heat, and strong magnetic fields
●
Avoid touching the lens surface. It may be cleaned with a cotton swab or lens
cleaning paper. If any dirt is difficult to remove, a non-abrasive glasses lens
cleaner may be used. Don’t use corrosive solutions
●
Keep important videos and photos backed up elsewhere to protect against
file corruption or loss caused by any SD card issues
Warranty & Customer Support
For questions, support, or warranty claims, please contact us at the address below
that corresponds with your region. Please include your Amazon order number
and product model number.
Amazon US orders:
support.us@aukey.com
Amazon EU orders:
support.eu@aukey.com
Amazon CA orders:
support.ca@aukey.com
Amazon JP orders:
support.jp@aukey.com
*Please note, AUKEY can only provide after sales service for products purchased directly
from AUKEY. If you have purchased from a different seller, please contact them directly
for service or warranty issues.












































