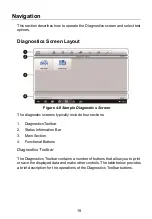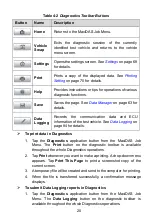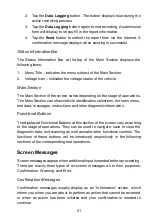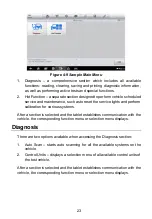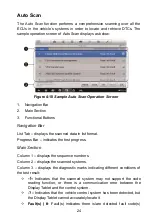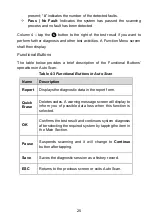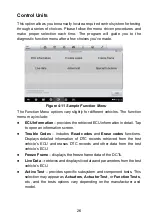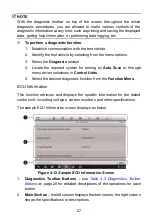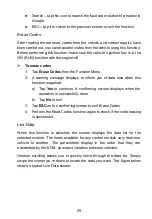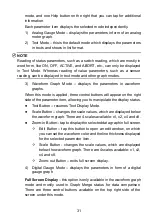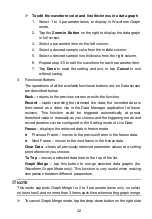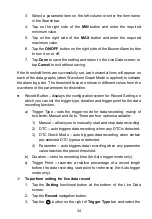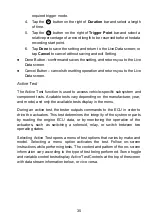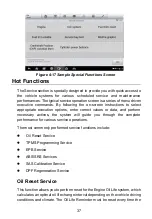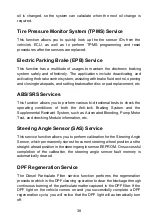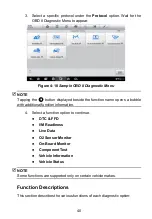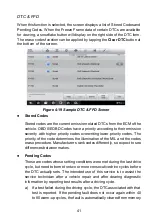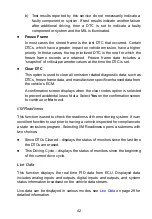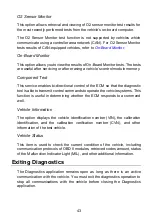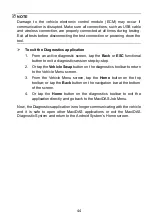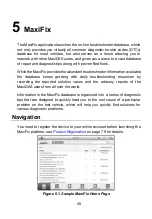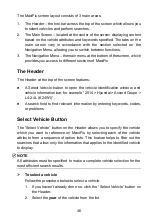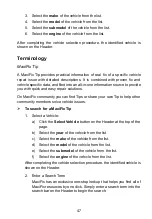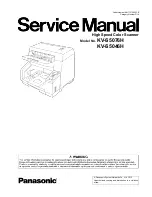32
To edit the waveform color and line thickness in a data graph
1. Select 1 to 3 parameter items to display in Waveform Graph
mode.
2. Tap the
Zoom-in Button
on the right to display the data graph
in full screen.
3. Select a parameter item on the left column.
4. Select a desired sample color from the middle column.
5. Select a desired sample line thickness from the right column.
6. Repeat step 3-5 to edit the waveform for each parameter item.
7. Tap
Done
to save the setting and exit, or tap
Cancel
to exit
without saving.
3. Functional Buttons
The operations of all the available functional buttons on Live Data screen
are described below:
Back
– returns to the previous screen or exits the function.
Record
– starts recording the retrieved live data; the recorded data is
then stored as a video clip in the Data Manager application for future
reviews. This function could be triggered automatically at preset
threshold value or manually as you choose and the triggering mode and
record duration can be configured in the Setting mode of Live Data.
Freeze
– displays the retrieved data in freeze mode.
Previous Frame
– moves to the previous frame in the freeze data.
Next Frame
– moves to the next frame in the freeze data.
Clear Data
– clears all previously retrieved parameter values at a cutting
point whenever you choose.
To Top
– moves a selected data item to the top of the list.
Graph Merge
– tap this button to merge selected data graphs (for
Waveform Graph Mode only). This function is very useful when making
comparison between different parameters.
NOTE
This mode supports Graph Merge for 2 to 3 parameter items only, so select
no less than 2 and no more than 3 items each time when making graph merge.
To cancel Graph Merge mode, tap the drop-down button on the right side