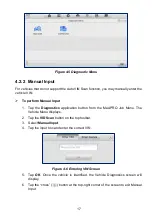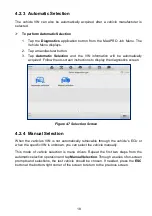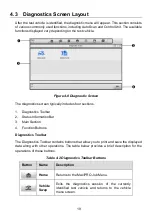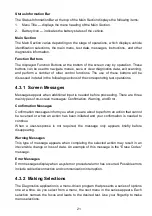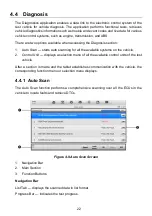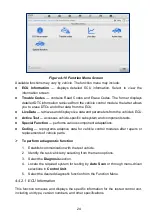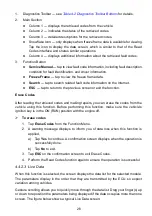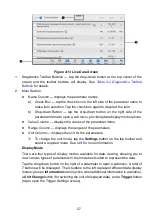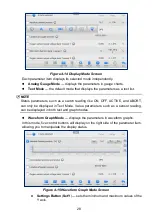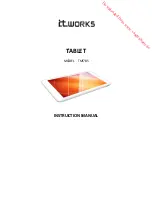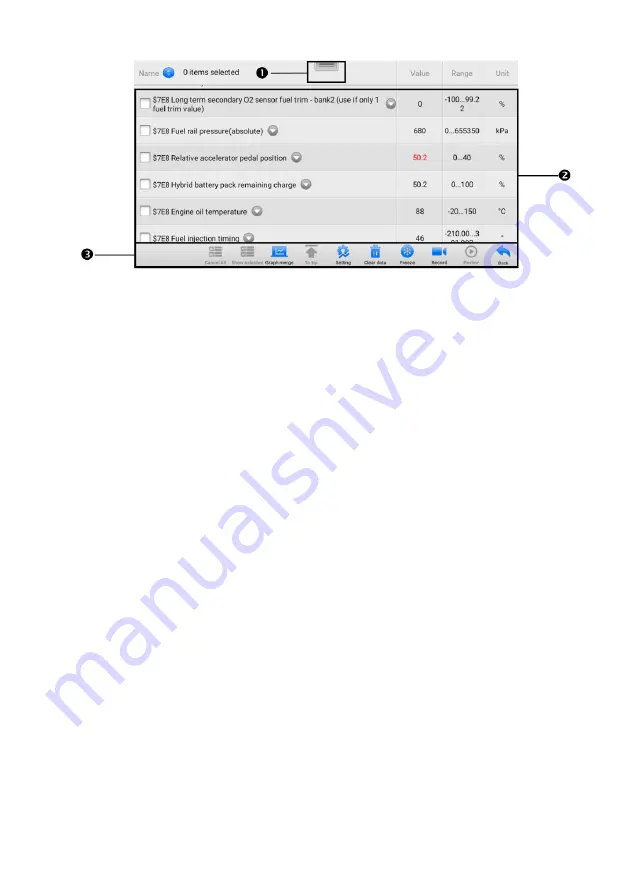
27
Figure 4-13 Live Data Screen
1. Diagnostics Toolbar Buttons
— tap the drop-down button at the top center of the
screen and the toolbar buttons will display. See
for details.
2. Main Section
Name Column
— displays the parameter names.
a) Check Box
— tap the check box on the left side of the parameter name to
make item selection. Tap the check box again to deselect the item.
b) Drop-down Button
— tap the drop-down button on the right side of the
parameter name to open a sub menu, providing data display mode options.
Value Column
— displays the values of the parameter items.
Range Column
— displays the ranges of the parameters
Unit Column
— displays the unit for the parameters.
To change the unit mode, tap the
Settings
button on the top toolbar and
select a required mode. See
Display Mode
There are four types of display modes available for data viewing, allowing you to
view various types of parameters in the mode best suited to represent the data.
Tap the drop-down button on the right of a parameter to open a submenu. A total of
7 buttons will be displayed: The 4 buttons to the left represent different data display
modes, plus an
Information
button (active when additional information is available),
a
Unit Change
button (for switching the unit of displayed data), and a
Trigger
button
(tap to open the Trigger Settings screen).