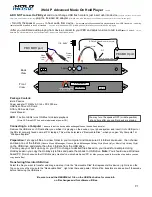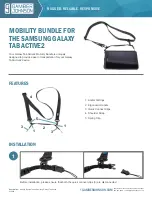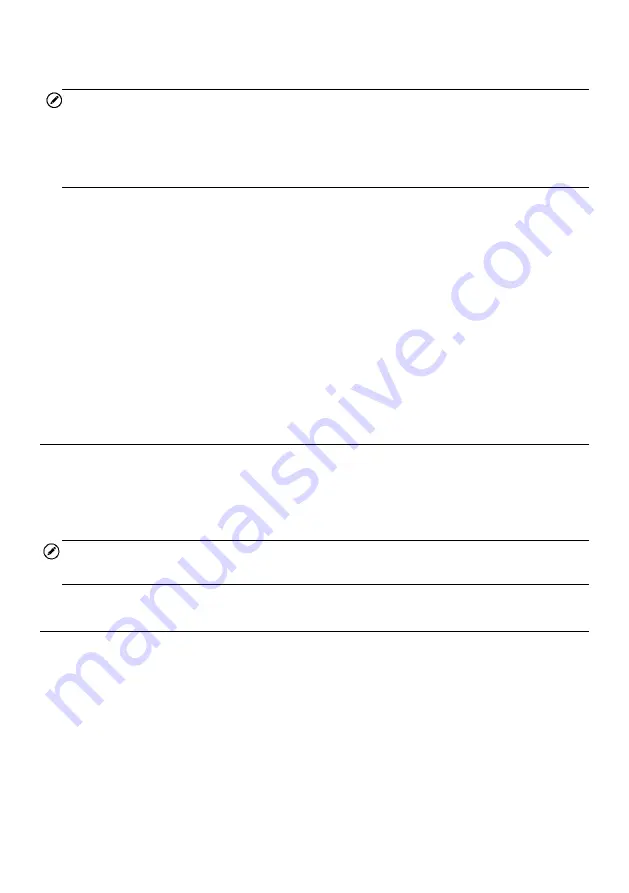
57
This section below describes how to receive files from the tablet and perform printing
through the computer.
NOTE
Make sure the tablet is connected to the same network with your computer, either
via Wi-Fi or LAN, before printing.
Make sure the computer installed with the Printing Services program is connected
to a printer.
To print from a computer
1. Run the
PC Link
on the computer.
2. Click
Test Print
to check whether the printer works properly.
3. Tap the
button on the toolbar of the tablet. A test document will be sent to
the computer.
If the
Auto Print
option in the MaxiSys Printer is selected, the MaxiSys
Printer will automatically print the received document.
If the
Auto Print
option is not selected, click the
Open PDF File
button to
view the files. Select the file(s) to be printed and click
.
8.4 Report Settings
This option automatically synchronizes the diagnostics information of the vehicle to the
vehicle history and forms a diagnostic report for the user to upload. Tap the
ON/OFF
button to enable/disable the Report Upload to Cloud function. The button appears blue if
the function is enabled and is gray if the function is disabled.
NOTE
Make sure the tablet is connected to network while uploading reports.
8.5 Firmware Upgrade
This option allows you to upgrade the firmware of the tool. Connect the tablet to the
vehicle through DLC and use the mini USB cable for power supply. Follow the on-screen
instructions to complete the operation. Internet connection is necessary for this operation.