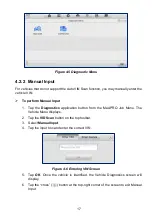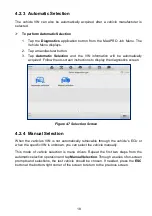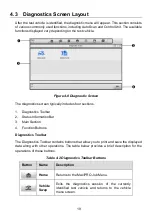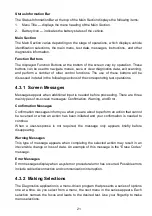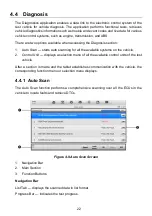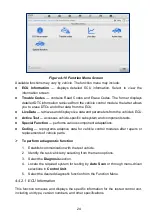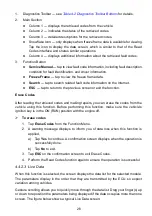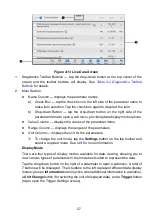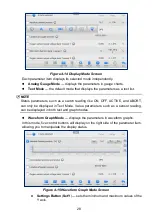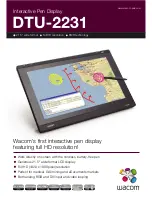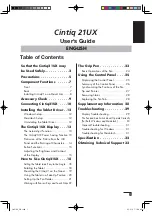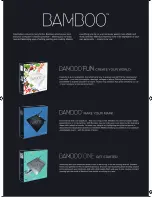19
4.3 Diagnostics Screen Layout
After the test vehicle is identified, the diagnostic menu will appear. This section consists
of various commonly used functions, including Auto Scan and Control Unit. The available
functions displayed vary depending on the test vehicle.
Figure 4-8 Diagnostic Screen
The diagnostics screen typically includes four sections.
1. Diagnostics Toolbar
2. Status Information Bar
3. Main Section
4. Function Buttons
Diagnostics Toolbar
The Diagnostics Toolbar contains buttons that allow you to print and save the displayed
data along with other operations. The table below provides a brief description for the
operations of these buttons.
Table 4-2 Diagnostics Toolbar Buttons
Button
Name
Description
Home
Returns to the MaxiPRO Job Menu.
Vehicle
Swap
Exits the diagnostics session of the currently
identified test vehicle and returns to the vehicle
menu screen.