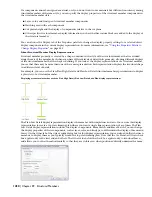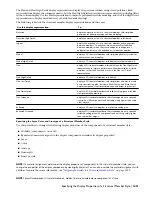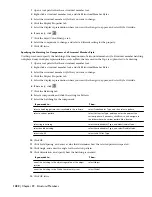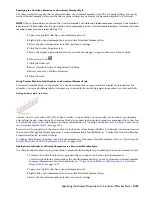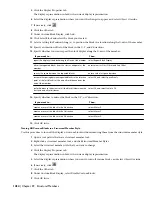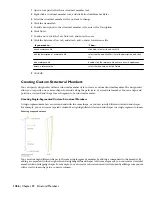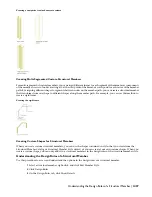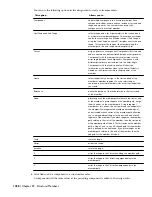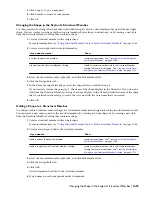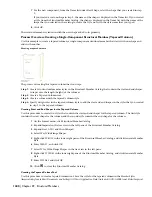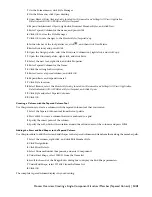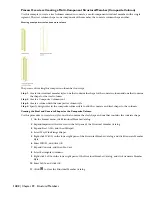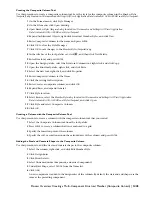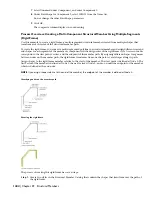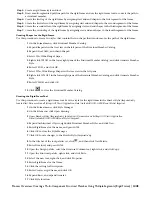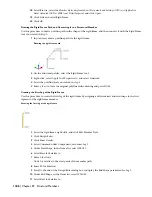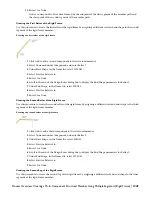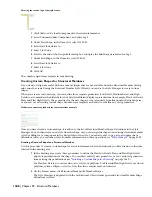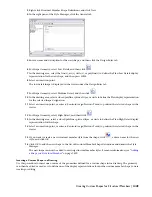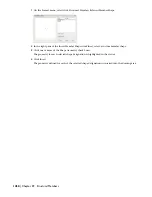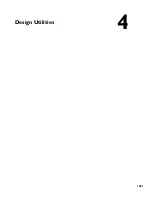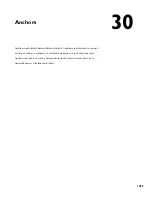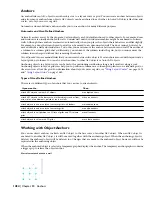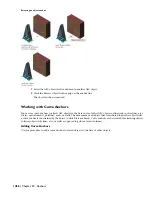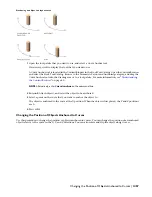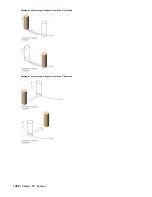Creating the Composite Column Tool
Use this procedure to create a composite column tool. Save the style for the composite column in the Member Styles
(Imperial).dwg located in \Documents and Settings\All Users\Application Data\Autodesk\ACD-A 2008\enu\Styles\Imperial.
1
On the Format menu, click Style Manager.
2
On the File menu, click Open drawing.
3
Open Member Styles (Imperial).dwg located in \Documents and Settings\All Users\Application
Data\Autodesk\ACD-A 2008\enu\Styles\Imperial.
4
Expand Architectural Objects, right-click Structural Member Styles, and click New.
5
Enter Composite Column for the name, and press
ENTER
.
6
Click OK to close the Style Manager.
7
Click OK to save changes to the Member Styles (Imperial).dwg.
8
In the title bar of the tool palettes set, click
, and then click New Palette.
9
Enter Structural, and press
ENTER
.
10
Open the Design palette, select the Structural Column tool, right-click, and click Copy.
11
Open the Structural palette, right-click, and click Paste.
12
Select the new tool, right-click, and click Properties.
13
Enter Composite Column for the Name.
14
Click the setting for Description.
15
Enter Creates a composite column, and click OK.
16
Expand Basic, and expand General.
17
Click Style location.
18
Select Browse, select the Member Styles.dwg located in \Documents and Settings\All Users\Application
Data\Autodesk\ACD-A 2008\enu\Styles\Imperial, and click Open.
19
Click Style and select Composite Column.
20
Click OK.
Creating a Column with the Composite Column Tool
Use this procedure to create a column with the composite column tool that you created.
1
Select the Composite Column tool from the tool palette.
2
Press
ENTER
to create a column that is not anchored to a grid.
3
Specify the insertion point of the column.
4
Specify the roll, or rotation around the extruded axis of the column, and press
ENTER
.
Adding the Steel and Concrete Shapes to the Composite Column
Use this procedure to add the steel and concrete shapes to the composite column.
1
Select the column, right-click, and click Edit Member Style.
2
Click Design Rules.
3
Click Show Details.
4
Select Unnamed under Component, and enter Component 1.
5
Under Start Shape, select 16X16 from the Name list.
6
Click Add.
A new component is added to the design rules of the column. By default, the start and end shapes are the
same as the preceding component.
Process Overview: Creating a Multi-Component Structural Member (Composite Column) | 1443
Summary of Contents for 00128-051462-9310 - AUTOCAD 2008 COMM UPG FRM 2005 DVD
Page 1: ...AutoCAD Architecture 2008 User s Guide 2007 ...
Page 4: ...1 2 3 4 5 6 7 8 9 10 ...
Page 40: ...xl Contents ...
Page 41: ...Workflow and User Interface 1 1 ...
Page 42: ...2 Chapter 1 Workflow and User Interface ...
Page 146: ...106 Chapter 3 Content Browser ...
Page 164: ...124 Chapter 4 Creating and Saving Drawings ...
Page 370: ...330 Chapter 6 Drawing Management ...
Page 440: ...400 Chapter 8 Drawing Compare ...
Page 528: ...488 Chapter 10 Display System ...
Page 540: ...500 Chapter 11 Style Manager ...
Page 612: ...572 Chapter 13 Content Creation Guidelines ...
Page 613: ...Conceptual Design 2 573 ...
Page 614: ...574 Chapter 14 Conceptual Design ...
Page 678: ...638 Chapter 16 ObjectViewer ...
Page 683: ...Designing with Architectural Objects 3 643 ...
Page 684: ...644 Chapter 18 Designing with Architectural Objects ...
Page 788: ...748 Chapter 18 Walls ...
Page 942: ...902 Chapter 19 Curtain Walls ...
Page 1042: ...1002 Chapter 21 AEC Polygons ...
Page 1052: ...Changing a door width 1012 Chapter 22 Doors ...
Page 1106: ...Changing a window width 1066 Chapter 23 Windows ...
Page 1172: ...1132 Chapter 24 Openings ...
Page 1226: ...Using grips to change the flight width of a spiral stair run 1186 Chapter 25 Stairs ...
Page 1368: ...Using the Angle grip to edit slab slope 1328 Chapter 28 Slabs and Roof Slabs ...
Page 1491: ...Design Utilities 4 1451 ...
Page 1492: ...1452 Chapter 30 Design Utilities ...
Page 1536: ...1496 Chapter 31 Layout Curves and Grids ...
Page 1564: ...1524 Chapter 32 Grids ...
Page 1611: ...Documentation 5 1571 ...
Page 1612: ...1572 Chapter 36 Documentation ...
Page 1706: ...Stretching a surface opening Moving a surface opening 1666 Chapter 36 Spaces ...
Page 1710: ...Offsetting the edge of a window opening on a freeform space surface 1670 Chapter 36 Spaces ...
Page 1956: ...1916 Chapter 42 Fields ...
Page 2035: ...Properties of a detail callout The Properties of a Callout Tool 1995 ...
Page 2060: ...2020 Chapter 45 Callouts ...
Page 2170: ...2130 Chapter 47 AEC Content and DesignCenter ...
Page 2171: ...Other Utilities 6 2131 ...
Page 2172: ...2132 Chapter 48 Other Utilities ...
Page 2182: ...2142 Chapter 51 Reference AEC Objects ...
Page 2212: ...2172 Chapter 52 Customizing and Adding New Content for Detail Components ...
Page 2217: ...AutoCAD Architecture 2008 Menus 54 2177 ...
Page 2226: ...2186 Chapter 54 AutoCAD Architecture 2008 Menus ...
Page 2268: ...2228 Index ...