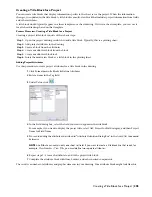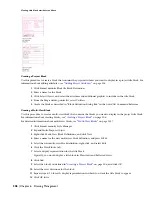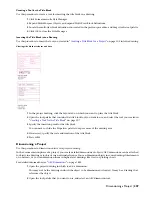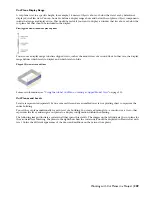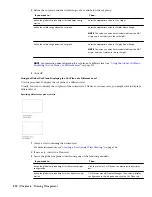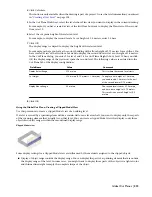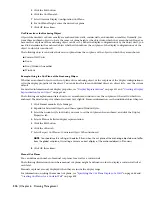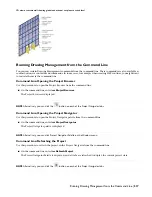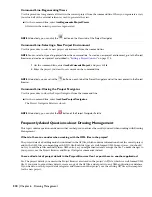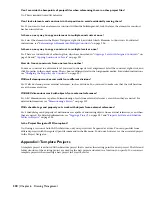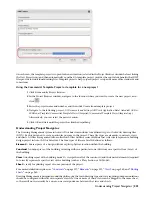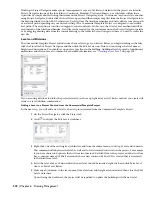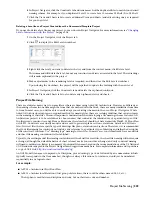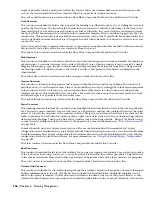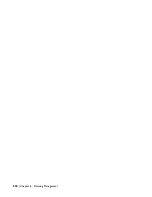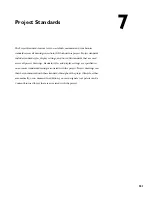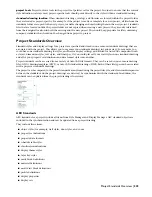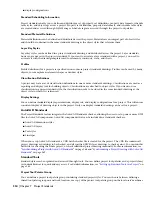What should I do if my APJ file has been accidentally deleted or corrupted?
Deleting or corrupting the project’s APJ files has no influence on the DWG files and XML files contained in the project.
In the Project Browser, the project will not display anymore. To recreate the project with a new APJ file, go to the Project
Browser, and create a new project of the same name in the same folder location as the previous APJ file. For instructions,
see “
Creating a New Project
” on page 174. Then, go to the Project Navigator, and drag-and-drop the Elements, Constructs,
Views, and Sheets folders of the project from Windows Explorer into the corresponding tabs of the Project Navigator.
This re-inserts the files into the project.
What should I do if an XML file has been accidentally deleted or corrupted?
Each DWG file within a project has an accompanying XML file that contains the project specific information. If the
accompanying XML file is accidentally deleted or corrupted, the DWG file is no longer recognized as part of the project
and will not display in the Project Navigator. To insert it into the project again, you need to reconvert the DWG file
into a project file. For instructions, see “
Converting a Legacy Drawing to a Construct
” on page 221 and “
Converting a
Legacy Drawing to an Element
” on page 234.
Can I limit other users access to the project files?
You can limit other users ability to edit and delete project files by using the network permissions. You can limit the
Delete rights for the entire project, so that users are not able to delete files from the project or move files around within
the project. You might also consider just limiting the delete rights to the top project folder (containing the APJ file)
and allow deleting in the subfolders.
How much additional file space will the project files need?
Working with a project does not require large additional amounts of file space on your computer or network folder.
The XML files are less than 10K, most of them around 1-3K. The APJ file is slightly bigger, but in most cases will not
exceed 10K either.
How can I best archive a project?
With AutoCAD Architecture, you can electronically transmit and archive a project. For more information, see
“
Electronically Transmitting a Project
” on page 187.
Alternatively, you can copy and paste a project in Windows Explorer. All of the project files are contained in a folder
structure within the top project folder, which also contains the APJ file. Just take the top project folder and move or
copy it to the desired archive location on a folder, a CD, or streamer tape.
How would I best place Addenda,Alternates, or As-Builts within the project?
How you organize these items would largely depend on your internal processes and workflow. One solution would be
to draw the alternates as regular constructs and then create special views for them.
If you want to present completely different plans/elevations to represent Alternates, you could use divisions to represent
them; when generating the view, you just need to include the appropriate division into the view.
In some cases you might also consider copying the project and putting the Alternates into the copied project. For
instructions, see “
Creating a New Project Based on a Template (Copying a Project)
” on page 174. If you copy a project,
however, you have two different file sets to maintain; the copied project does not retain any links to the original one.
How do I define the physical locations of elements and constructs in the building?
The location of a project file when referenced into another project file depends on the location in the original file. If
you have drawn an element at 0,0,0, then it is referenced at 0,0,0. When placing a construct into a view, the horizontal
location is determined by the level the construct is on; when you have assigned a construct to the second level, it is
inserted at the base elevation of the second level, for example 2.75 meters.
When referencing a project file into another project file, are basepoints other than 0,0,0 respected?
Yes. When referencing elements into constructs, and constructs into views, they are inserted at 0,0,0. A base point
(INSBASE) other than 0,0,0 within the elements and constructs is respected.
Frequently Asked Questions about Drawing Management | 319
Summary of Contents for 00128-051462-9310 - AUTOCAD 2008 COMM UPG FRM 2005 DVD
Page 1: ...AutoCAD Architecture 2008 User s Guide 2007 ...
Page 4: ...1 2 3 4 5 6 7 8 9 10 ...
Page 40: ...xl Contents ...
Page 41: ...Workflow and User Interface 1 1 ...
Page 42: ...2 Chapter 1 Workflow and User Interface ...
Page 146: ...106 Chapter 3 Content Browser ...
Page 164: ...124 Chapter 4 Creating and Saving Drawings ...
Page 370: ...330 Chapter 6 Drawing Management ...
Page 440: ...400 Chapter 8 Drawing Compare ...
Page 528: ...488 Chapter 10 Display System ...
Page 540: ...500 Chapter 11 Style Manager ...
Page 612: ...572 Chapter 13 Content Creation Guidelines ...
Page 613: ...Conceptual Design 2 573 ...
Page 614: ...574 Chapter 14 Conceptual Design ...
Page 678: ...638 Chapter 16 ObjectViewer ...
Page 683: ...Designing with Architectural Objects 3 643 ...
Page 684: ...644 Chapter 18 Designing with Architectural Objects ...
Page 788: ...748 Chapter 18 Walls ...
Page 942: ...902 Chapter 19 Curtain Walls ...
Page 1042: ...1002 Chapter 21 AEC Polygons ...
Page 1052: ...Changing a door width 1012 Chapter 22 Doors ...
Page 1106: ...Changing a window width 1066 Chapter 23 Windows ...
Page 1172: ...1132 Chapter 24 Openings ...
Page 1226: ...Using grips to change the flight width of a spiral stair run 1186 Chapter 25 Stairs ...
Page 1368: ...Using the Angle grip to edit slab slope 1328 Chapter 28 Slabs and Roof Slabs ...
Page 1491: ...Design Utilities 4 1451 ...
Page 1492: ...1452 Chapter 30 Design Utilities ...
Page 1536: ...1496 Chapter 31 Layout Curves and Grids ...
Page 1564: ...1524 Chapter 32 Grids ...
Page 1611: ...Documentation 5 1571 ...
Page 1612: ...1572 Chapter 36 Documentation ...
Page 1706: ...Stretching a surface opening Moving a surface opening 1666 Chapter 36 Spaces ...
Page 1710: ...Offsetting the edge of a window opening on a freeform space surface 1670 Chapter 36 Spaces ...
Page 1956: ...1916 Chapter 42 Fields ...
Page 2035: ...Properties of a detail callout The Properties of a Callout Tool 1995 ...
Page 2060: ...2020 Chapter 45 Callouts ...
Page 2170: ...2130 Chapter 47 AEC Content and DesignCenter ...
Page 2171: ...Other Utilities 6 2131 ...
Page 2172: ...2132 Chapter 48 Other Utilities ...
Page 2182: ...2142 Chapter 51 Reference AEC Objects ...
Page 2212: ...2172 Chapter 52 Customizing and Adding New Content for Detail Components ...
Page 2217: ...AutoCAD Architecture 2008 Menus 54 2177 ...
Page 2226: ...2186 Chapter 54 AutoCAD Architecture 2008 Menus ...
Page 2268: ...2228 Index ...