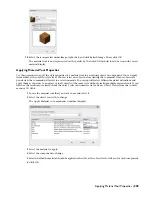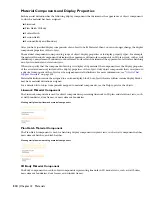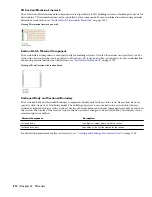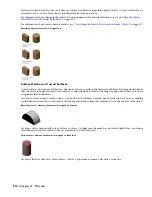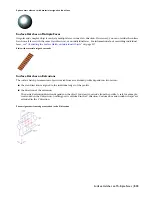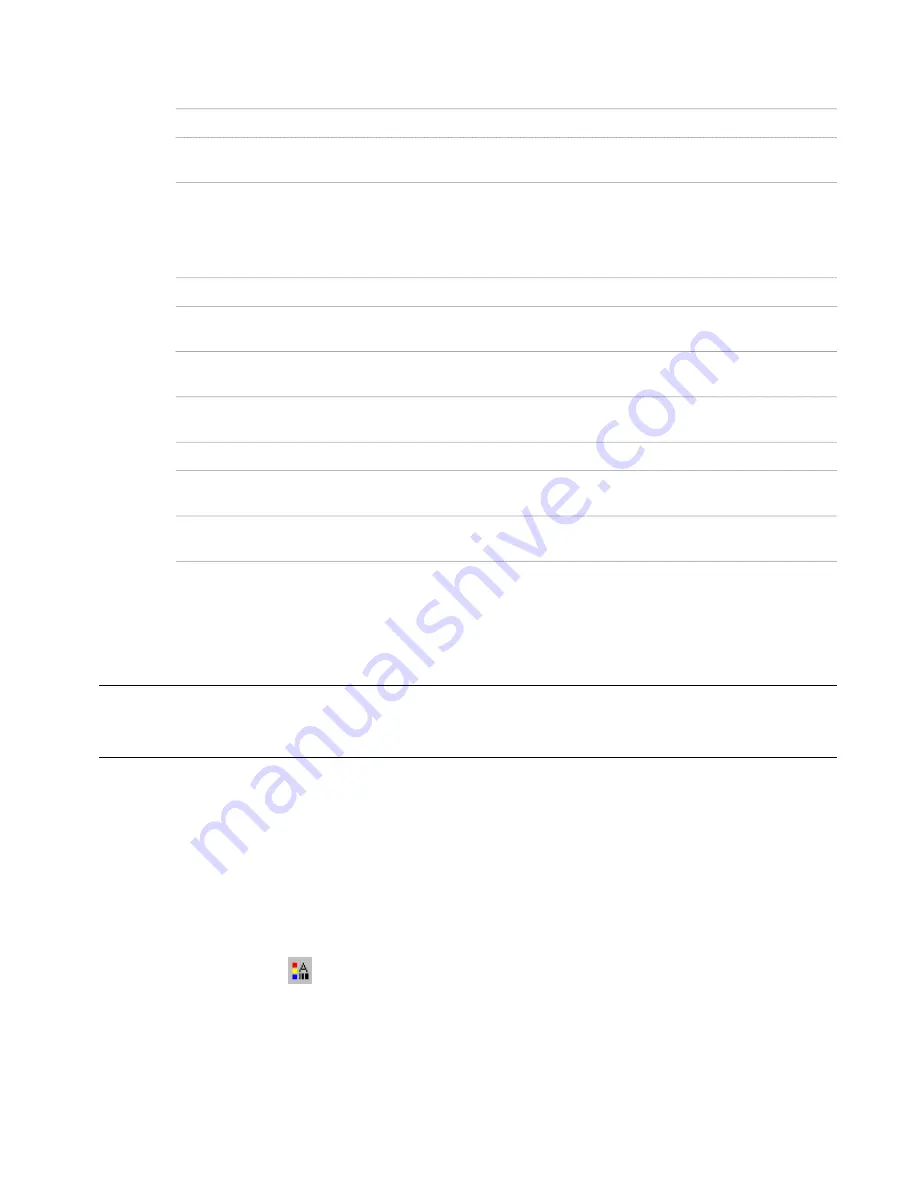
3
Create a material definition:
Then…
If you want to…
right-click Material Definitions, and click New.
create a new definition with default properties
right-click the material definition you want to copy, and click
Copy. Right-click, and click Paste.
create a new definition from an existing definition
4
Enter a name for the new material definition, and press
ENTER
.
5
Edit the properties of your new definition:
Then…
If you want to…
click General. Enter a description of the material definition.
enter a description of the material definition
see
“
Defining the Layer, Color and Linetype of a Material
Definition
” on page 523
.
change the layer/color/linetype properties
see
“
Specifying the Plan and Section Hatch Patterns of a
Material Definition
” on page 524
.
change the hatching patterns
see
“
Specifying the Surface Hatch Pattern of a Material
Definition
” on page 525
.
assign surface hatching to individual object faces
see
“
Assigning Render Materials
” on page 526
.
assign surface and live section rendering materials
see
“
Excluding a Material Definition from 2D Section
Shrinkwrap
” on page 528
.
exclude components from 2D shrinkwrap
see
“
Attaching Notes and Files to a Material Definition
”
on page 530
.
add notes, files, or documents to the definition
6
When you finish changing the material definition properties, click OK.
Defining the Layer, Color and Linetype of a Material Definition
Use this procedure to define the layer, color, and linetype of the material components. For detailed descriptions of the
individual material components, see “
Material Components and Display Properties
” on page 510.
NOTE If you turn off a display component in the material definition, object components assigned that material definition do
not display in the drawing. For example, if you turn off the Linework component in a material definition, and assign that
definition to a door frame component, the door frame does not display in plan views.
1
On the Format menu, click Style Manager.
The Style Manager is displayed with the current drawing expanded in the tree view.
2
Expand Multi-Purpose Objects, and expand Material Definitions.
3
Select the material definition you want to change.
4
Click the Display Properties tab.
5
Select the display representation where you want the changes to appear, and select Object Override.
The display representation in bold is the current display representation.
6
If necessary, click
.
7
Click the Layer/Color/Linetype tab.
8
Select the component to change, and select a different setting for the property.
9
Click OK.
Defining the Layer, Color and Linetype of a Material Definition | 523
Summary of Contents for 00128-051462-9310 - AUTOCAD 2008 COMM UPG FRM 2005 DVD
Page 1: ...AutoCAD Architecture 2008 User s Guide 2007 ...
Page 4: ...1 2 3 4 5 6 7 8 9 10 ...
Page 40: ...xl Contents ...
Page 41: ...Workflow and User Interface 1 1 ...
Page 42: ...2 Chapter 1 Workflow and User Interface ...
Page 146: ...106 Chapter 3 Content Browser ...
Page 164: ...124 Chapter 4 Creating and Saving Drawings ...
Page 370: ...330 Chapter 6 Drawing Management ...
Page 440: ...400 Chapter 8 Drawing Compare ...
Page 528: ...488 Chapter 10 Display System ...
Page 540: ...500 Chapter 11 Style Manager ...
Page 612: ...572 Chapter 13 Content Creation Guidelines ...
Page 613: ...Conceptual Design 2 573 ...
Page 614: ...574 Chapter 14 Conceptual Design ...
Page 678: ...638 Chapter 16 ObjectViewer ...
Page 683: ...Designing with Architectural Objects 3 643 ...
Page 684: ...644 Chapter 18 Designing with Architectural Objects ...
Page 788: ...748 Chapter 18 Walls ...
Page 942: ...902 Chapter 19 Curtain Walls ...
Page 1042: ...1002 Chapter 21 AEC Polygons ...
Page 1052: ...Changing a door width 1012 Chapter 22 Doors ...
Page 1106: ...Changing a window width 1066 Chapter 23 Windows ...
Page 1172: ...1132 Chapter 24 Openings ...
Page 1226: ...Using grips to change the flight width of a spiral stair run 1186 Chapter 25 Stairs ...
Page 1368: ...Using the Angle grip to edit slab slope 1328 Chapter 28 Slabs and Roof Slabs ...
Page 1491: ...Design Utilities 4 1451 ...
Page 1492: ...1452 Chapter 30 Design Utilities ...
Page 1536: ...1496 Chapter 31 Layout Curves and Grids ...
Page 1564: ...1524 Chapter 32 Grids ...
Page 1611: ...Documentation 5 1571 ...
Page 1612: ...1572 Chapter 36 Documentation ...
Page 1706: ...Stretching a surface opening Moving a surface opening 1666 Chapter 36 Spaces ...
Page 1710: ...Offsetting the edge of a window opening on a freeform space surface 1670 Chapter 36 Spaces ...
Page 1956: ...1916 Chapter 42 Fields ...
Page 2035: ...Properties of a detail callout The Properties of a Callout Tool 1995 ...
Page 2060: ...2020 Chapter 45 Callouts ...
Page 2170: ...2130 Chapter 47 AEC Content and DesignCenter ...
Page 2171: ...Other Utilities 6 2131 ...
Page 2172: ...2132 Chapter 48 Other Utilities ...
Page 2182: ...2142 Chapter 51 Reference AEC Objects ...
Page 2212: ...2172 Chapter 52 Customizing and Adding New Content for Detail Components ...
Page 2217: ...AutoCAD Architecture 2008 Menus 54 2177 ...
Page 2226: ...2186 Chapter 54 AutoCAD Architecture 2008 Menus ...
Page 2268: ...2228 Index ...