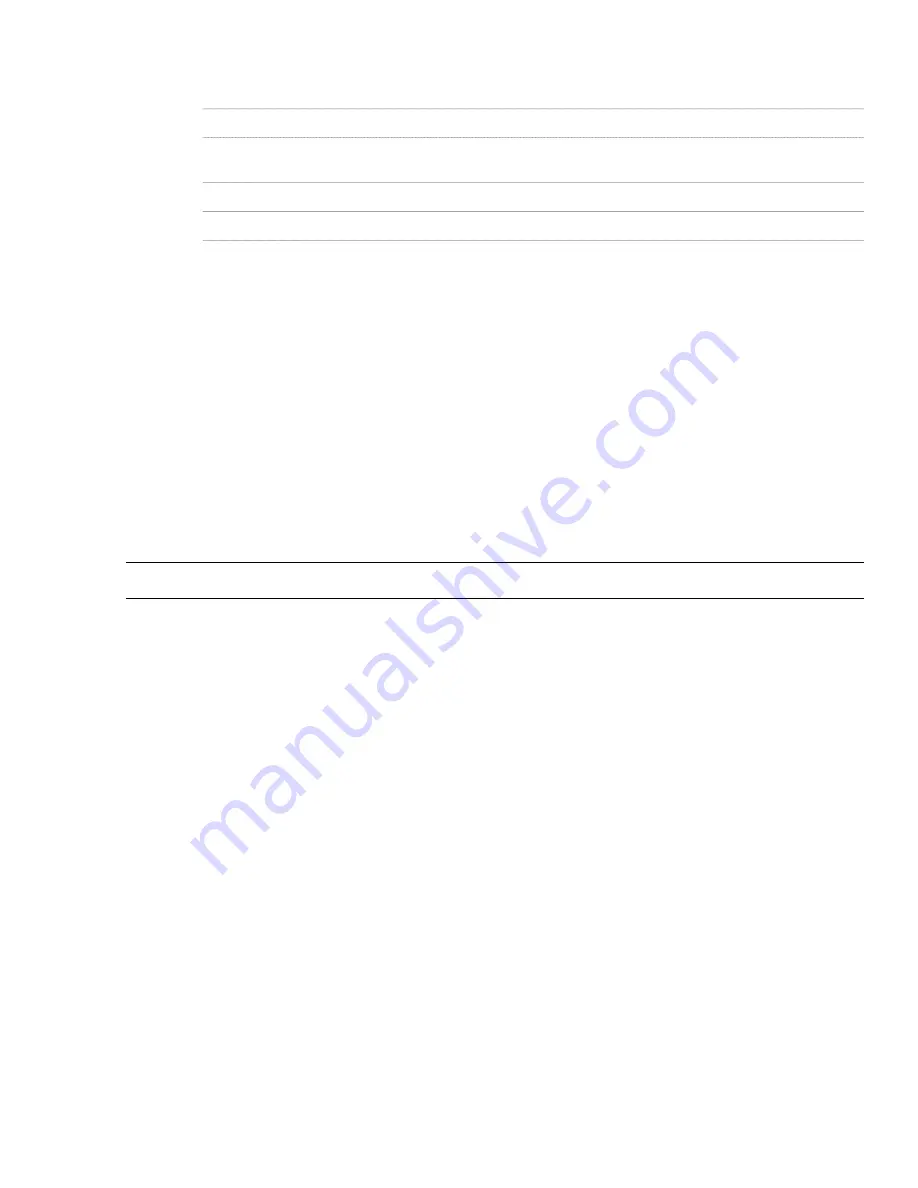
8
Click the Reference Docs tab, and attach, edit, or detach a reference file:
Then …
If you want to …
click Add, select a file, and click OK.
attach a reference file
select the file, and click Edit. Enter the description, and click
OK.
edit the description of a reference file
double-click the reference file name to start its application.
edit a reference file
select the file name, and click Delete.
detach a reference file
9
Click OK.
Wall Endcap Styles and Opening Endcap Styles
You can define different wall endcap styles to control the shape, the width, and the depth of starting and ending wall
segments. Generally, you create a wall endcap style to use with a specific wall style. You create a wall endcap style from
one or more open polylines that each correspond to the end condition of a component in the wall style.
When necessary, you can override the wall endcap style assigned in a wall style. When you override the assigned endcap
style, you can select a different endcap style for one or both ends of a wall segment.
Opening Endcap Styles
Wall endcap styles are also used as a basis to define wall opening endcap styles. When a wall has an opening, such as
a window or a door, the shape of the wall endcap at each edge of the opening needs to be defined. You use opening
endcap styles to specify the wall endcap style applied to each edge of the wall adjacent to an opening. For more
information about opening endcap styles, see “
Creating a Wall Opening Endcap Style
” on page 744.
NOTE When you change a wall endcap style, all opening endcap styles based on the wall endcap style are modified, too.
Process Overview:Working with Wall Endcap Styles and Opening Endcap Styles
The following high-level steps are involved in creating endcap conditions and applying them to walls and wall openings:
Step 1:
Draw polylines that define the shape of the desired endcap. For more information, see “
Creating Polylines
Used in Wall Endcap Styles
” on page 738.
Step 2:
Create a wall endcap style from the polyline geometry. For more information, see “
Creating and Applying
a Wall Endcap Style Directly in the Drawing
” on page 739
Step 3:
If necessary, make changes to the new wall endcap style. For more information, see “
Changing the Return
Offset of a Wall Endcap Style
” on page 743 and “
Attaching Notes and Files to a Wall Endcap Style
” on page
744.
Step 4:
If necessary, create an opening endcap style based on the wall endcap style created. For more information,
see “
Creating a Wall Opening Endcap Style
” on page 744.
Step 5:
Apply the wall endcap style and (optionally) the opening endcap style to a wall style. For more information,
see “
Applying a Wall Endcap Style to a Wall Style
” on page 741 and “
Applying a Wall Opening Endcap
Style to a Wall Style
” on page 745.
Walls of the specified style will now display the endcaps.
Creating Polylines Used in Wall Endcap Styles
A wall endcap style is based on one or more open polylines you create in the drawing.
When you draw polylines for an endcap style used in a multi-component wall, you need to draw one polyline for each
component, so that each polyline corresponds to the shape of the endcap for one wall component. Each polyline is
scaled to fit its assigned component. You can assign the same polyline to multiple wall components that you want to
have the same endcap condition.
Here are some guidelines for drawing polylines to use in endcap styles:
■
Use only 2-dimensional (2D) open polylines.
738 | Chapter 18 Walls
Summary of Contents for 00128-051462-9310 - AUTOCAD 2008 COMM UPG FRM 2005 DVD
Page 1: ...AutoCAD Architecture 2008 User s Guide 2007 ...
Page 4: ...1 2 3 4 5 6 7 8 9 10 ...
Page 40: ...xl Contents ...
Page 41: ...Workflow and User Interface 1 1 ...
Page 42: ...2 Chapter 1 Workflow and User Interface ...
Page 146: ...106 Chapter 3 Content Browser ...
Page 164: ...124 Chapter 4 Creating and Saving Drawings ...
Page 370: ...330 Chapter 6 Drawing Management ...
Page 440: ...400 Chapter 8 Drawing Compare ...
Page 528: ...488 Chapter 10 Display System ...
Page 540: ...500 Chapter 11 Style Manager ...
Page 612: ...572 Chapter 13 Content Creation Guidelines ...
Page 613: ...Conceptual Design 2 573 ...
Page 614: ...574 Chapter 14 Conceptual Design ...
Page 678: ...638 Chapter 16 ObjectViewer ...
Page 683: ...Designing with Architectural Objects 3 643 ...
Page 684: ...644 Chapter 18 Designing with Architectural Objects ...
Page 788: ...748 Chapter 18 Walls ...
Page 942: ...902 Chapter 19 Curtain Walls ...
Page 1042: ...1002 Chapter 21 AEC Polygons ...
Page 1052: ...Changing a door width 1012 Chapter 22 Doors ...
Page 1106: ...Changing a window width 1066 Chapter 23 Windows ...
Page 1172: ...1132 Chapter 24 Openings ...
Page 1226: ...Using grips to change the flight width of a spiral stair run 1186 Chapter 25 Stairs ...
Page 1368: ...Using the Angle grip to edit slab slope 1328 Chapter 28 Slabs and Roof Slabs ...
Page 1491: ...Design Utilities 4 1451 ...
Page 1492: ...1452 Chapter 30 Design Utilities ...
Page 1536: ...1496 Chapter 31 Layout Curves and Grids ...
Page 1564: ...1524 Chapter 32 Grids ...
Page 1611: ...Documentation 5 1571 ...
Page 1612: ...1572 Chapter 36 Documentation ...
Page 1706: ...Stretching a surface opening Moving a surface opening 1666 Chapter 36 Spaces ...
Page 1710: ...Offsetting the edge of a window opening on a freeform space surface 1670 Chapter 36 Spaces ...
Page 1956: ...1916 Chapter 42 Fields ...
Page 2035: ...Properties of a detail callout The Properties of a Callout Tool 1995 ...
Page 2060: ...2020 Chapter 45 Callouts ...
Page 2170: ...2130 Chapter 47 AEC Content and DesignCenter ...
Page 2171: ...Other Utilities 6 2131 ...
Page 2172: ...2132 Chapter 48 Other Utilities ...
Page 2182: ...2142 Chapter 51 Reference AEC Objects ...
Page 2212: ...2172 Chapter 52 Customizing and Adding New Content for Detail Components ...
Page 2217: ...AutoCAD Architecture 2008 Menus 54 2177 ...
Page 2226: ...2186 Chapter 54 AutoCAD Architecture 2008 Menus ...
Page 2268: ...2228 Index ...
















































