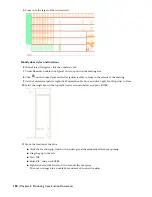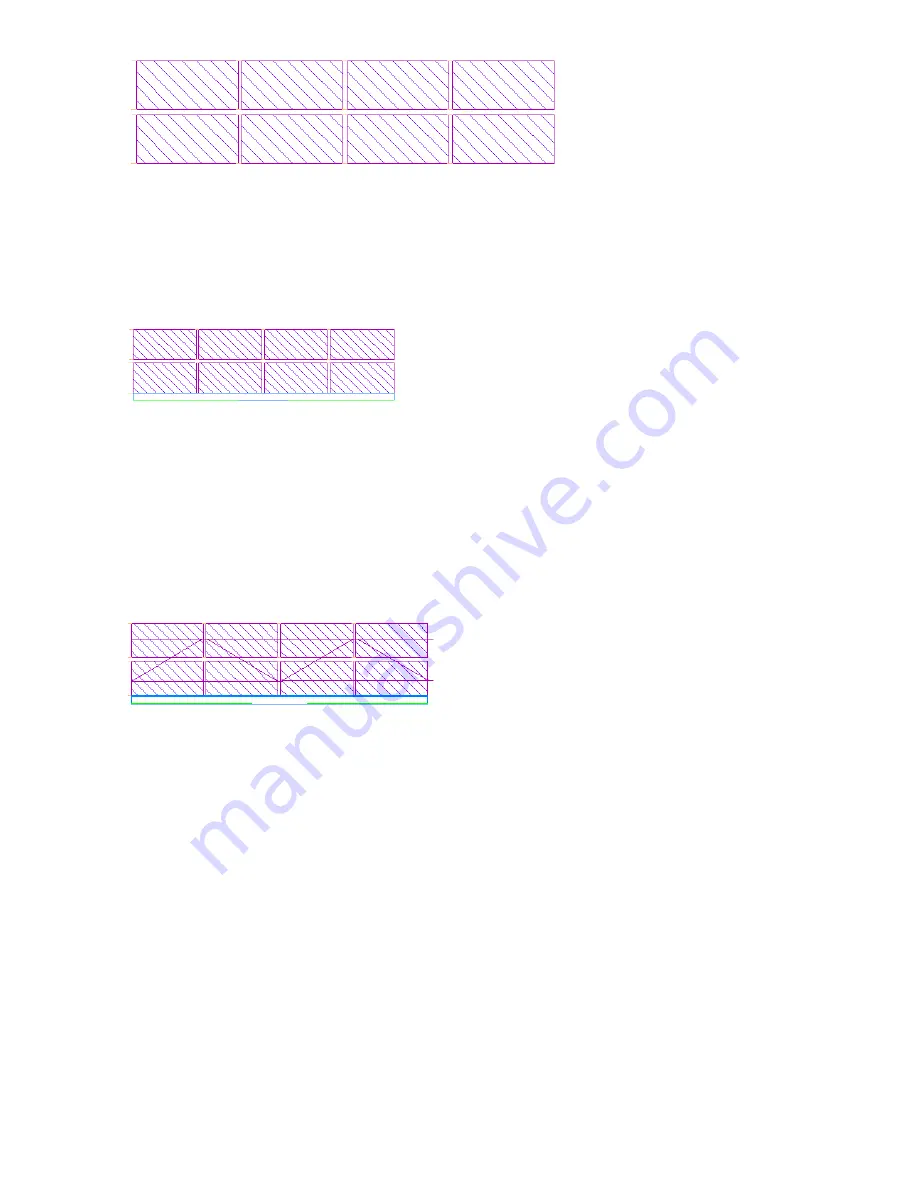
28
Verify that Osnap is on and that the Endpoint osnap is selected.
29
On the Interiors tool palette, select 7/8" Hat Channel.
If the Interiors tool palette is not visible, right-click the stacked tabs on the tool palette, and click Interiors.
30
On the Properties palette, select Elevation for View.
31
Working from right to left, use the Endpoint osnap to add the hat channel to the bottom of the lower wythe, as
shown.
32
Press ENTER.
33
Select the hat channel, and view the information on the Properties palette.
Notice that the object is a line.
34
Right-click, and click Deselect All.
35
Turn off Osnap.
36
On the Exterior tool palette, select 6" Truss Tie.
37
On the Properties palette, select Plan for View.
38
Add two truss ties to the brick wall, as shown, and press ENTER.
39
Save all open project drawings.
In this exercise, you used detail components to begin a detail drawing. Using tools from the default Detailing tool
palettes, you inserted components to represent bricks, truss ties, and a hat channel. Detail components are made up
of simple two-dimensional (2D) linework entities such as lines, polylines, arcs, circles, and hatches. In many cases, the
detail component is a collection of such entities grouped as a block. The brick component used in this exercise is an
example of a block. Grouping the entities as a block allows them to be moved and copied like a single entity. Other
detail components, such as the hat channel in this exercise, are inserted as loose linework entities. Linework entities
are used to represent material of variable length, amorphous shape, or something that would be cut or otherwise
modified in the field. The procedure for inserting a detail component into a drawing varies according to the type of
material or product represented by the component. Next, you finish the detail drawing using components from the
Detail Component Manager.
Exercise 2: Using Detail Component Manager
This exercise shows how to use the Detail Component Manager to complete the door jamb detail drawing you began
in the previous exercise. The Detail Component Manager is the interface through which you access all components in
the detail databases. Its filter mechanism lets you quickly locate a particular component in a selected database. You
can then insert the component directly into a drawing. You can also use the Detail Component Manager to add new
sizes of existing components to the detail databases.
Lesson 2:Working with Details | 159