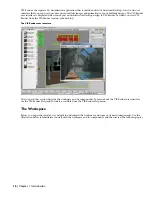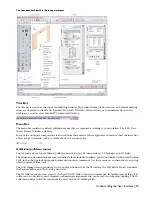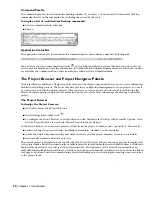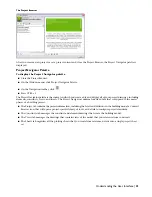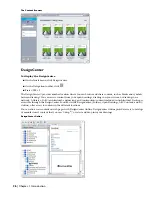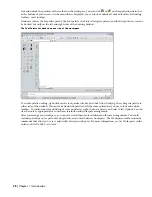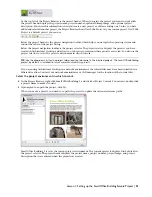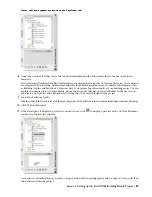To load the additional menus, on the Window menu, click Pulldowns, and click the menu you want to load. After you
load these menus, you can display the equivalent Design, Documentation, CAD Manager, and Solids toolbars.
Toolbars
Toolbars, located directly under the menu bar, contain groups of commands that you access frequently in a drawing
session. Objects are not accessed from the toolbars, as they are primarily accessed from tool palettes.
Four toolbars are displayed by default: Standard, Navigation, Layer Properties, and Shapes. Many of the user interface
components described in this section are located on the Navigation toolbar.
Layer Properties toolbar: layer commands, layer list, and Layer Manager command
Navigation toolbar: utility, zoom, view, UCS, and shading commands
Shapes toolbar: 2D object commands, such as lines, arcs, polylines, splines
Standard toolbar: drawing, copy, paste, undo, and regenerate model commands
To display additional toolbars, right-click in the toolbar area (not on a toolbar), and click ADT. A menu lists the toolbars
that you can click to display. If you load the 3D Solids, CAD Manager, Design, and Documentation pulldown menus,
you can display the equivalent toolbars.
Drawing Window and Layout Tabs
The drawing window is where you design and document your building models. The drawing window contains layouts,
that you can switch between by clicking the layout tabs at the bottom of the drawing window.
Context Menus
A context menu contains commands that are relevant to an object that is currently selected, providing you a convenient
way to edit the objects that you draw. To display a context menu, select an object, and right-click.
18 | Chapter 1 Introduction