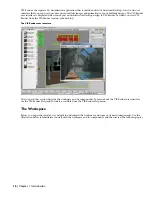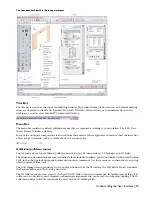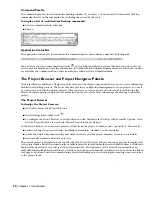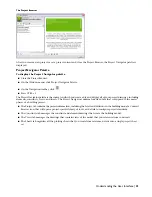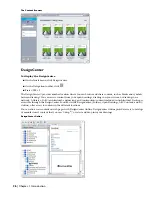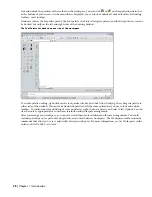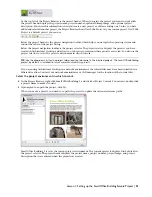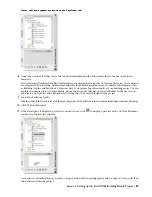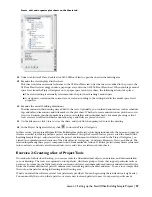The Project Navigator palette
The Constructs, Views, and Sheets tabs organize the project drawings in a tree view, the Drawing Explorer. You can
organize the drawings in categories within the tabs of the Drawing Explorer and drag the drawings between the categories.
You can also drag elements, constructs, views, and sheets into the drawing area, and drag objects from the drawing
area into an element or construct on the Constructs tab in the Project Navigator.
You can drag drawings from previous projects, AutoCAD drawings, and Autodesk
®
Building Systems drawings into the
Project Navigator from Windows Explorer to be added to the project as elements, constructs, views, or sheets. This
allows project team members or consultants using AutoCAD or AutoCAD LT
®
to add their drawings to the project.
The references that create the project drawings, typically of an element to a construct, a construct to a view, and a view
to a sheet, enhance drawing coordination. An update to a construct in a project, such as a floor plan, is automatically
passed along to a view of an annotated floor plan and a sheet containing the scaled view. Notifications of changes are
sent to project team members as the drawings change, so team members can update any of their drawings that reference
the update drawings.
Tools and Tool Palettes
To display the tool palettes set:
■
On the Window menu, click Tool Palettes.
■
On the Navigation tool bar, click
.
■
Press CTRL + 3.
One of the first things that you see in the Architectural Desktop workspace is that tools are organized on individual
tool palettes on a larger tool palette, the tool palettes set. Tools represent the individual objects you can add to a drawing.
The tool image is a preview of the tool style. When you add an object with a specific tool, the object is created with
the settings defined in the tool properties.
22 | Chapter 1 Introduction