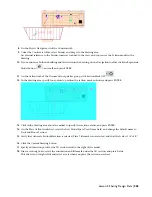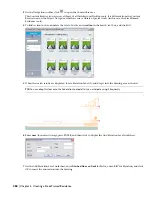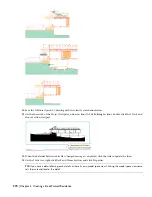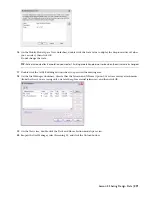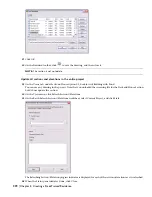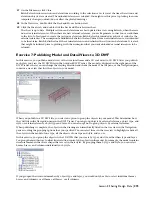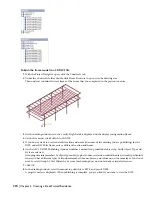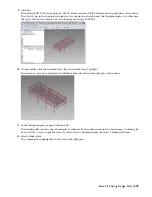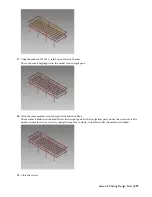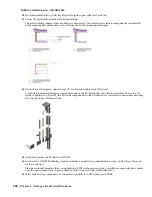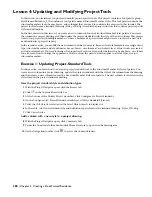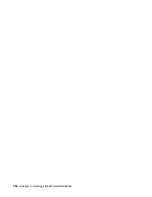Publish the frame model to a 3D DWF file
1
With the Project Navigator open, click the Constructs tab.
2
Under the Constructs folder, double-click House Structure to open it in the drawing area.
This construct contains the steel frame of the house that you completed in the previous exercise.
3
On the drawing window status bar, verify High Detail is displayed on the display configuration flyout.
4
On the File menu, click Publish to 3D DWF.
5
If you do not want to use the default location and name (the name of the drawing you are publishing) for the
DWF, under DWF File Name, enter a different location and name.
6
On the AEC 3D DWF Publishing Options worksheet, under Group individual objects by, verify Object Type and
Style are selected.
Grouping structural members by object type and style gives you more selection control than layers would, particularly
where you have different types of structural members (beams, braces, and columns) on the same layer. You do not
need to select Group by Xref Hierarchy, because this drawing does not contain any external references.
7
Click OK.
8
In the drawing window, select the model to publish it to DWF, and press ENTER.
A progress meter is displayed. When publishing is complete, you are asked if you want to view the DWF.
274 | Chapter 5 Creating a Steel-Framed Residence