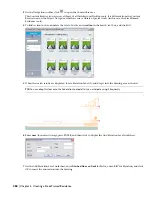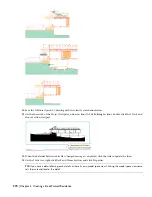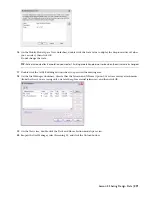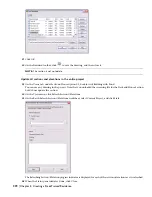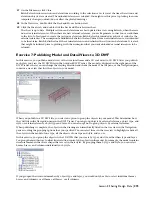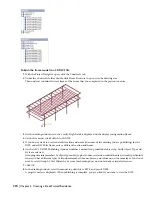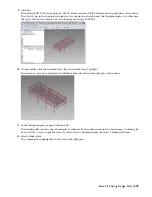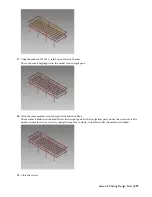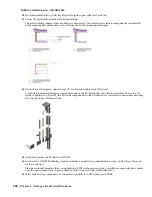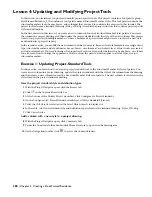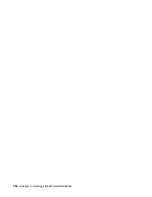Lesson 4: Updating and Modifying Project Tools
In this lesson, you learn how to update and modify project-specific tools. This project contains a tool palette group,
Steel-Framed Residence_I, that includes a tool palette named Structural Member Styles. This tool palette contains the
structural members tools (beams, braces, and columns) that you used to complete the exercises in this tutorial. The
project tools reference a standards drawing (Styles_STD.dwg) stored in the project structure that contains project-specific
styles and definitions.
In the first exercise in this lesson, you create a new column tool on the Structural Member Styles palette. You create
the column in a project drawing, and then update the project standards with the style of the new column. This process
is useful on projects with multiple members, where a member of a project team might create a tool with a new style
or definition in a project drawing.
In the second exercise, you modify the new column tool that you create. Because structural members are a single object
type (structural member) and are defined as beams, braces, or columns at a sub-object level, all new tools are created
as structural members. You need to change the properties of each tool to specify whether it is a beam, brace, or column.
You also learn how to change the appearance of the tools on the palette, which applies to all tool types, not just
structural members.
Exercise 1: Updating Project-Standard Tools
In this exercise, you learn how to add a new project standard tool to the Structural Member Styles tool palette. You
create a new column in a project drawing, update the project standards with the style of the column from the drawing,
and then create a new column tool on the Structural Member Styles tool palette. The new column tool references the
style stored in the project standards drawing.
View the project standard style and definition types
1
With the Project Navigator open, click the Project tab.
2
Click
in the Current Project title bar.
3
At the bottom of the Modify Project worksheet, click Configure for Project Standards.
4
On the Configure AEC Project Standards worksheet, click the Standard Styles tab.
5
Verify that All Objects is selected in the Select which objects to display list.
6
In the table, scroll to view which style and definition types reference the standards drawing, Styles_STD.dwg.
7
Click Cancel twice.
Add a column with a new style to a project drawing
8
With the Project Navigator open, click Constructs tab.
9
Under the Constructs folder, double-click House Structure to open it in the drawing area.
10
On the Navigation toolbar, click
to access the Content Browser.
280 | Chapter 5 Creating a Steel-Framed Residence