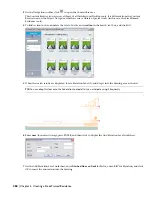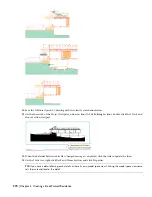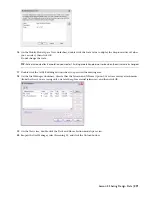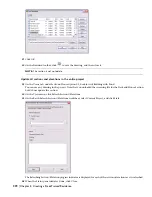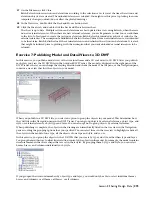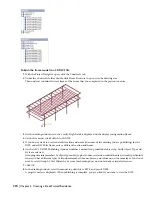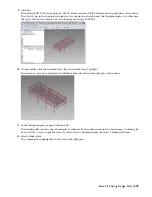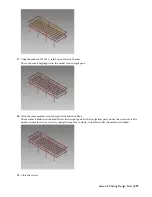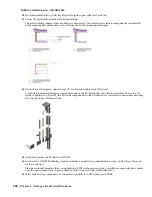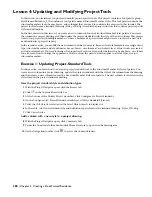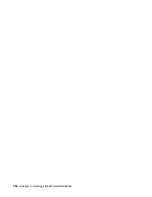NOTE:
Do not access the Content Browser by clicking the icon in the Project Navigator. The icon in the Project Navigator
accesses a project-specific library only. You want to access the general library to locate a column that is not in the current
project.
11
In the Content Browser, under Search, enter
precast column
, and click GO.
12
On the Search Results page, locate Precast Column 16x16.
13
Click and drag the Precast Column 16x16 i-drop icon
to the drawing area.
The Properties palette displays the default properties for the column.
14
Specify an insertion point anywhere in the drawing, and press ENTER to use the default roll value to create a
column.
15
Press ENTER to end the command.
16
Close the Content Browser.
17
On the File menu, click Save.
The new column (and its style) is saved in the drawing.
Update the project standard styles drawing from the House Structure drawing
18
On the Format menu, click Style Manager.
The current drawing, House Structure.dwg, and the project, STL101-Steel-Framed_I, are displayed in the tree view
in the left pane of the Style Manager.
19
Expand STL101-Steel-Framed_I.
The project styles standards drawing, Styles_STD.dwg, is displayed.
20
Expand Styles_STD.dwg, and expand Architectural Objects.
The style types listed under Architectural Objects with blue icons next to them contain standard styles. These are
the style types that you viewed on the Configure AEC Project Standards worksheet.
21
Expand Structural Member Styles.
The structural members styles icons are displayed as blue, indicating they are project standard styles.
22
Select Structural Member Styles, right-click, and click Update from Current Drawing.
The Update Project Standards worksheet is displayed. The lower half of the worksheet lists the new structural
member style as not present in the project standards (the Styles_STD.dwg).
Lesson 4: Updating and Modifying Project Tools | 281