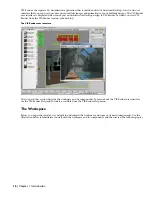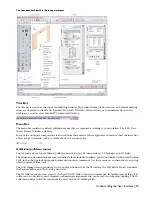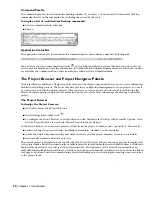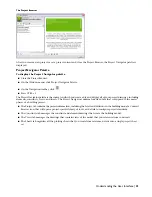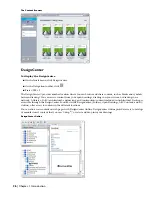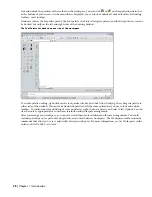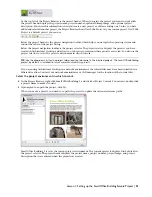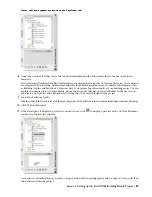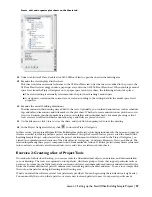The Design tool palette
Three default tool palette groups - Design, Document, and Detailing - provide instant access to a complete inventory
of Architectural Desktop tools. The three tool palette groups correspond to stages in the architectural design process
and contain palettes that feature relevant tools. For example, the Design palette group contains Design, Massing, Walls,
Doors, and Windows palettes. You might use the Design palette, which features objects with standard styles only, in
your early design stage, and then use tools from the Walls, Doors, and Windows palettes to convert the objects to
specific styles later in the project. To display all the tool palettes from the available tool palette groups, click the title
bar of the tool palettes set, right-click, and click All palettes.
All Design, Document, and Detailing palettes
You can add tool palettes to tool palette groups from a tool catalog in the Content Browser, a utility where you can
store, share, and exchanges tool and tool palettes.You can create custom tool palettes that address your specific design
needs, like a palette that stores commonly used curtain wall, stair, and window tools. Tools can be organized on palettes
with separators and text to structure large palettes.
Understanding the User Interface | 23