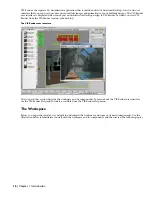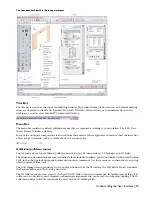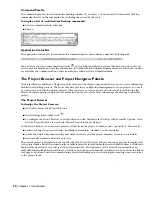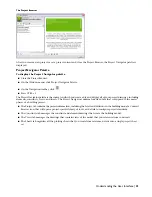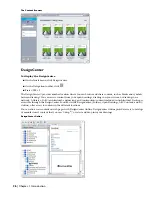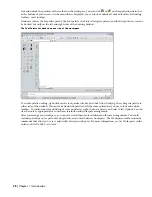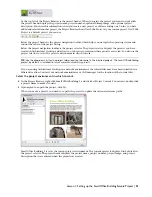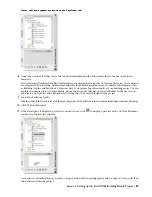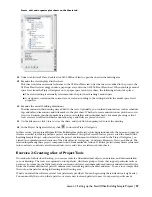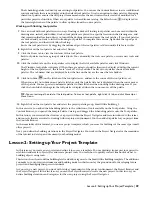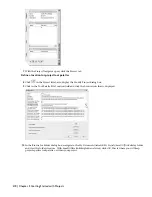You can drag content from the DesignCenter directly into a drawing or onto a tool palette to create a tool, but you
cannot drag tools directly from the Content Browser into the DesignCenter. Instead, drag tools that you create from
DesignCenter content from the tool palette into a catalog in the Content Browser.
Detail Component Manager
To display the Detail Component Manager:
■
On the Insert menu, click Detail Component Manager.
■
On the Navigation toolbar, click
.
■
Right-click a detail tool on a tool palette, and click Detail Component Manager.
The Detail Component Manager provides access to industry standard detail components that you can insert in your
detail drawings. Detail components are 2D linework representations of specific building materials and products that
are stored in Microsoft
®
Access databases (MBD files). If the detail components that you want to use are not accessible
as tools on tool palettes, you can use the Detail Component Manager to select a component database and search for
specific components. Although you can insert the components directly into a drawing, you may want to drag any
components that you will use repeatedly from the Detail Component Manager onto a tool palette to create detail tools.
The Detail Component Manager
When you define or change project settings, you can specify the detail component database(s) that you want to use to
create project details, ensuring that all project team members use components from the same databases. Two detail
component databases are included with Architectural Desktop: one US-specific database that organizes components to
the CSI MasterFormat standard and one UK-specific database that organizes components to the NBS standard. You can
also specify a custom database.
When you insert a detail component, you can place multiple components, such as stacked bricks. You can insert detail
components in alternate views, such as section or elevation. Detail components are linked to a keynote that you can
use to automatically identify the component when you add annotation to the detail.
Arranging Your Workspace
You can arrange the toolbars and dockable windows, such as the palettes and the DesignCenter, in your workspace to
suit your design task or personal preference.
You can drag toolbars to position them in the workspace. You can drag toolbars to the sides and bottom of the drawing
window and dock them. After you arrange toolbars in your workspace, you can lock your toolbars into position. To
Understanding the User Interface | 27