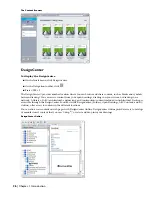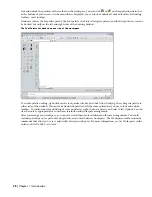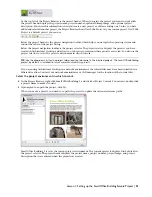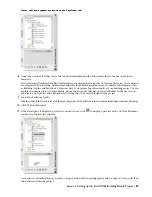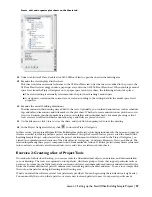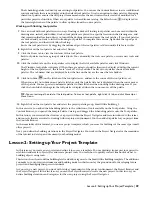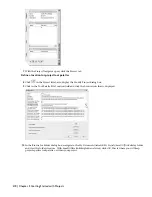Exercise 1: Creating a Project Template
In this exercise, you create a new Architectural Desktop project that you will use as a template for the small office
building project that you will create later. The project structure stores not only project drawings, but also:
■
a Content Browser library for project tools
■
content files for the tools (project walls, doors, and windows)
■
a custom tool palette with project-specific tools
■
project standard styles for AEC objects
Structuring a project in this manner allows it to be archived or transmitted to others with all the required content
under one project folder. It can also be used as a project template, so that if you created a project for a building type,
such as schools, then you could re-use the project and have all the custom tools available when you begin the new
project.
At the end of the exercise, the project will be structured as shown:
Create a new project to develop as a template
1
On the File menu, click Project Browser or click
on the Navigation toolbar.
Use the default project folder c:\my documents\autodesk\my projects.
2
In the lower left corner of the Project Browser, click
.
3
On the Add Project worksheet, specify the following information:
■
Enter
ADT101
for Project Number.
■
Enter
Small Office Building
for Project Name.
■
Enter
A prototype project for commercial office space
for Project Description.
4
Clear Create from template project, and click OK.
40 | Chapter 2 Getting Started with Projects