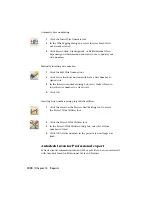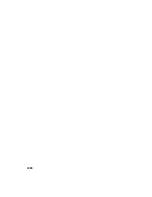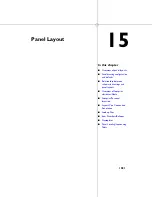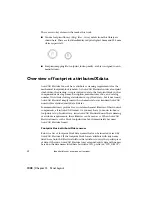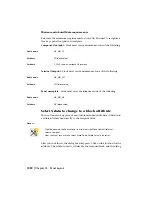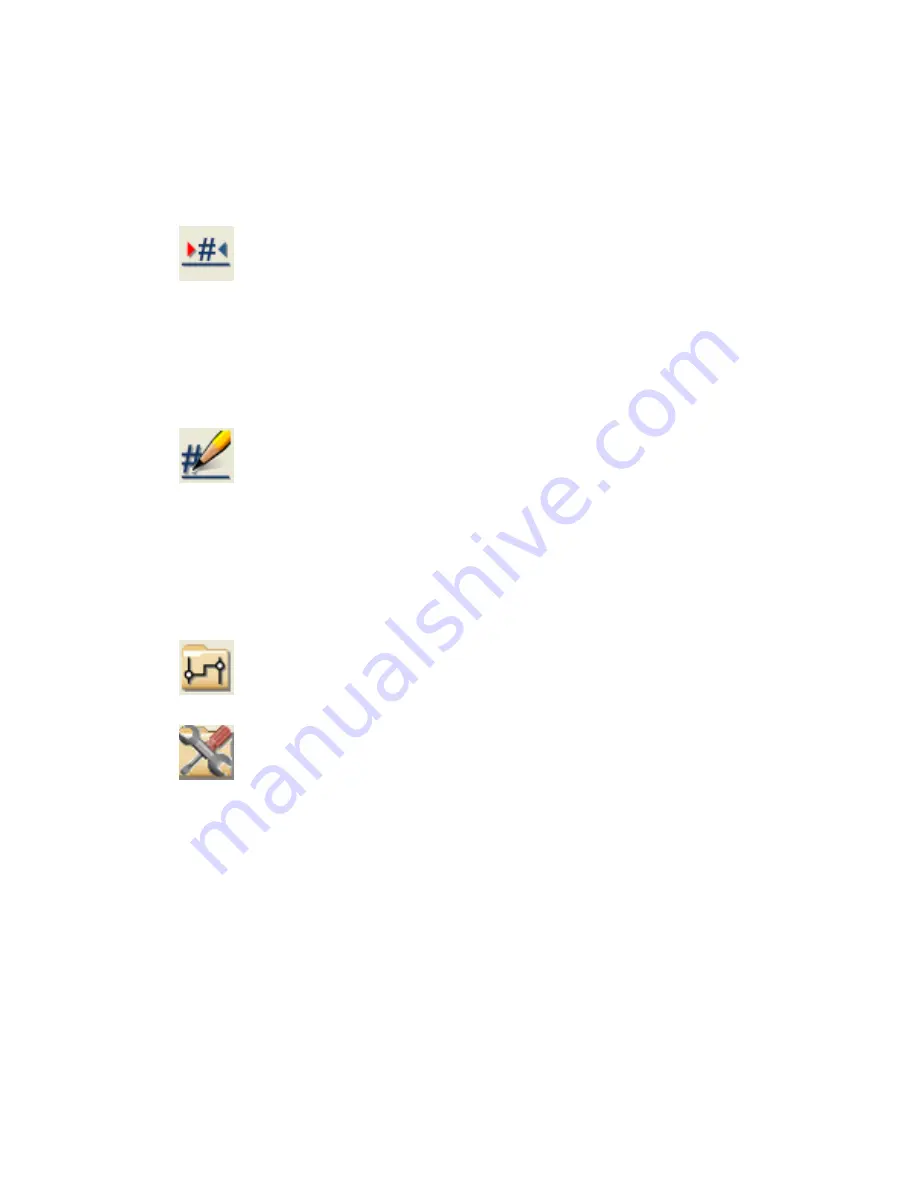
Automatic wire numbering:
1
Click the Insert Wire Numbers tool.
2
In the Wire Tagging dialog box, select Insert as Fixed if it is
not already selected.
3
Click Project-wide, Drawing-wide, or Pick Individual Wires
depending on which method you want to use to update your
wire numbers.
Manually inserting wire numbers:
1
Click the Edit Wire Number tool.
2
Click a wire that does not currently have a wire number as-
signed to it.
3
In the Insert wire number dialog box, select Make it Fixed to
force the wire number to a fixed state.
4
Click OK.
Inserting wire numbers using project-wide utilities:
1
Click the arrow on the Projects New/Existing tool to access
the Project-Wide Utilities tool.
2
Click the Project-Wide Utilities tool.
3
In the Project-Wide Utilities dialog box, select Set all wire
numbers to fixed.
4
Click OK. All wire numbers in the project are now flagged as
fixed.
Autodesk Inventor Professional export
Extracts wire list information into an XML export file to be used exclusively
with Autodesk Inventor Professional Cable and Harness.
1018 | Chapter 14 Reports
Summary of Contents for 22505-051400-9000 - AutoCAD Electrical 2008
Page 1: ...AutoCAD Electrical 2008 User s Guide February 20 2007 ...
Page 4: ...1 2 3 4 5 6 7 8 9 10 ...
Page 106: ...94 ...
Page 228: ...216 ...
Page 242: ...HP W TERM_ VDC SPECIAL SPACINGFACTOR 0 5 HP WA D TERM_ 02 230 Chapter 5 PLC ...
Page 294: ...282 ...
Page 564: ...552 ...
Page 698: ...686 ...
Page 740: ...728 ...
Page 814: ...802 ...
Page 1032: ...1020 ...
Page 1134: ...1122 ...
Page 1168: ...1156 ...
Page 1177: ...Insert P ID Component Overview of pneumatic tools 1165 ...
Page 1198: ...1186 ...
Page 1269: ...AutoCAD Electrical Command In this chapter AutoCAD Electrical Commands 20 1257 ...
Page 1304: ...Z zip utility 82 1292 Index ...