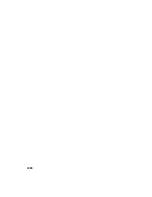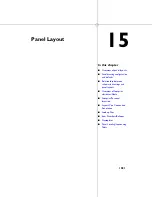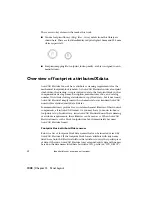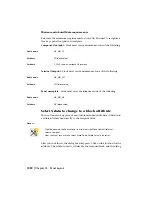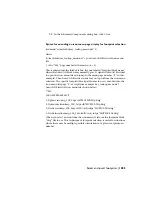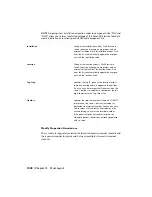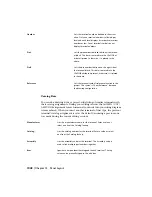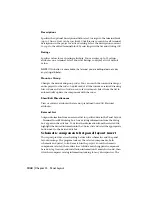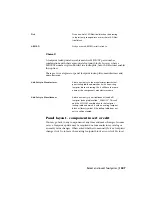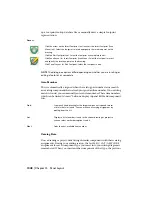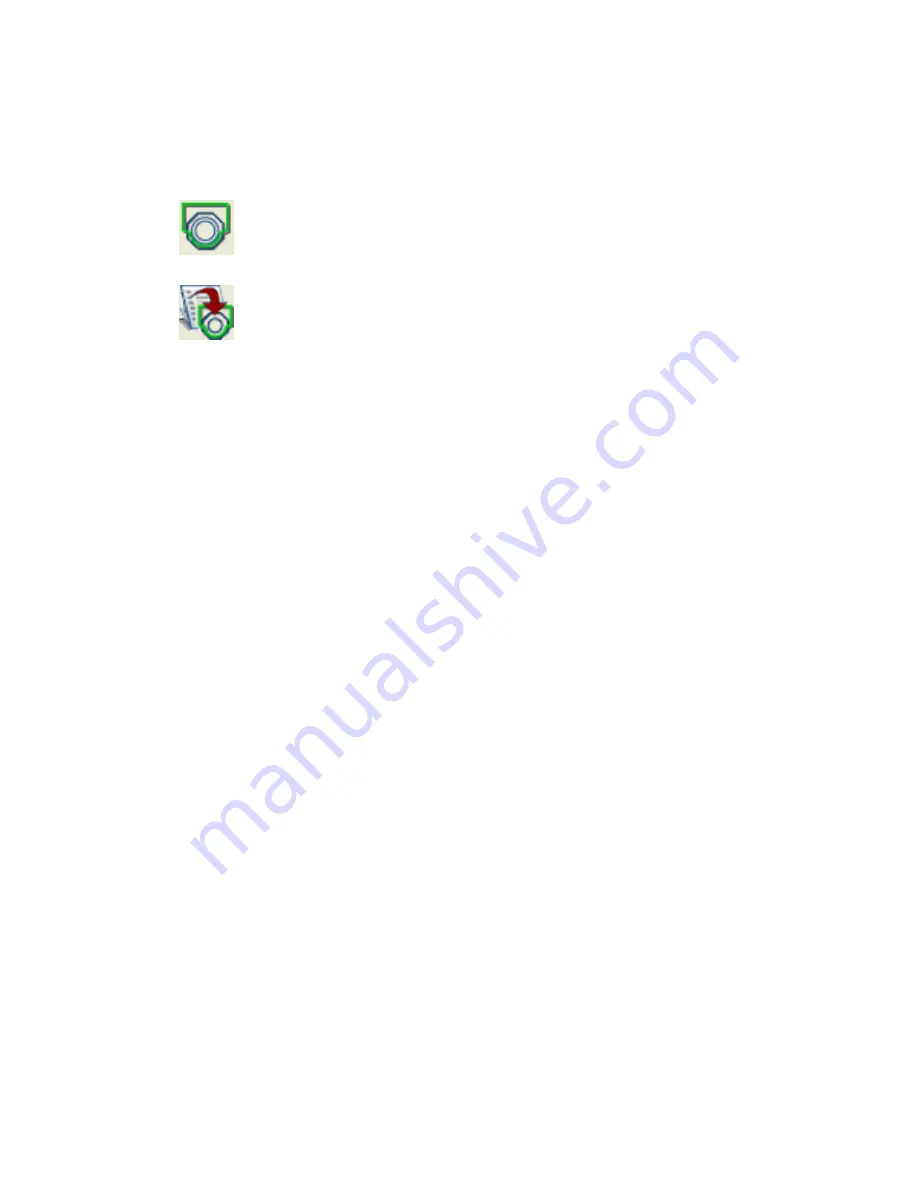
4
Click the arrow on the Insert Component Footprint tool to
access the Insert Footprint (Schematic List) tool.
5
Click the Insert Footprint (Schematic List) tool.
6
In the Schematic Components List
➤
Panel Layout Insert
dialog box, select Project and click OK.
7
In the Select Drawings to Process dialog box, select the drawing
that has the schematic symbol you inserted. Click Process, and
then click OK.
This extracts a list of all schematic devices found in the drawing
and displays them in a dialog box for selection.
8
In the Schematic Components dialog box, select the schematic
component you inserted in step 2 and click Manual.
Another option is to select the schematic component from
the list and click Insert. AutoCAD Electrical looks at the entry's
manufacturer and catalog part number. It then takes the
manufacturer attribute value (MFG) and finds a table in the
footprint_lookup.mdb file with this name. If found, AutoCAD
Electrical queries this specific vendor table using the selected
entry's catalog (CAT) part number attribute value. If a record
match is found, AutoCAD Electrical returns the block name
from the matched record. It starts the Insert Footprint com-
mand and prompts for the insertion point for the footprint
block. As the block inserts, attributes are added in to make the
footprint AutoCAD Electrical "smart" and the schematic sym-
bol's values are copied to the footprint representation.
9
In the Footprint dialog box, Choice B section, click Browse.
10
In the Pick dialog box, browse to and select the block you want
to insert for the footprint. Click Open.
11
Place the symbol in the drawing. In the Panel Layout - Com-
ponent Insert/Edit dialog box, notice that this symbol has the
same TAG value as the schematic symbol. Click OK.
As each footprint is inserted, it gets checked off the list in the
Schematic Components dialog box (an "x" appears in the left-
hand column). This helps track what has already been inserted
onto the drawing.
1034 | Chapter 15 Panel Layout
Summary of Contents for 22505-051400-9000 - AutoCAD Electrical 2008
Page 1: ...AutoCAD Electrical 2008 User s Guide February 20 2007 ...
Page 4: ...1 2 3 4 5 6 7 8 9 10 ...
Page 106: ...94 ...
Page 228: ...216 ...
Page 242: ...HP W TERM_ VDC SPECIAL SPACINGFACTOR 0 5 HP WA D TERM_ 02 230 Chapter 5 PLC ...
Page 294: ...282 ...
Page 564: ...552 ...
Page 698: ...686 ...
Page 740: ...728 ...
Page 814: ...802 ...
Page 1032: ...1020 ...
Page 1134: ...1122 ...
Page 1168: ...1156 ...
Page 1177: ...Insert P ID Component Overview of pneumatic tools 1165 ...
Page 1198: ...1186 ...
Page 1269: ...AutoCAD Electrical Command In this chapter AutoCAD Electrical Commands 20 1257 ...
Page 1304: ...Z zip utility 82 1292 Index ...