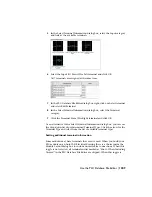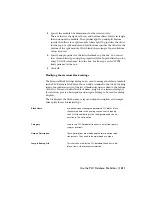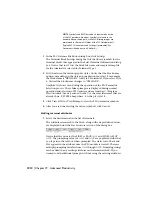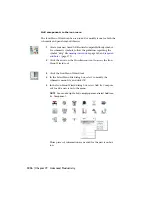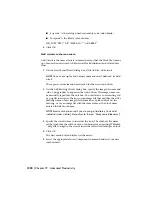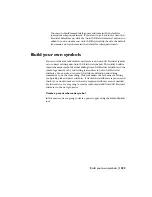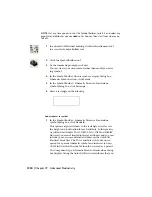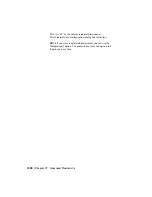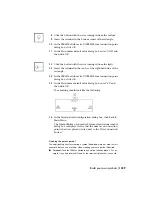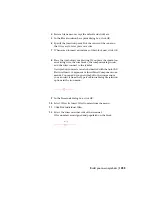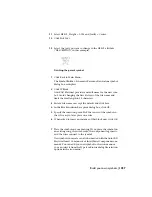Your menu should immediately appear and remains the default for
subsequent component inserts. If you want to go back to the AutoCAD
Electrical default menu, click the "AutoCAD Electrical menu" button you
added to your custom menu. AutoCAD Electrical flips back to the default
icon menu and it now remains the default for subsequent inserts.
Build your own symbols
You can use the Symbol Builder to easily create an AutoCAD Electrical symbol
or to convert existing non-AutoCAD Electrical symbols. This utility builds a
smart schematic symbol by either adding AutoCAD Electrical attributes to the
symbol's geometry or by converting text entities to AutoCAD Electrical
attributes. You can also use AutoCAD attribute definition and editing
commands to do the same thing. This tool makes the task easier by letting
you quickly pick and place attributes. It tracks what attributes are present and
checks your work to make sure that any required attributes are not omitted.
For this exercise, we are going to create a symbol and add AutoCAD Electrical
attributes to the new geometry.
Create a parent schematic symbol
In this exercise, we are going to create a power supply using the Symbol Builder
tool.
Build your own symbols | 1223
Summary of Contents for 22505-051400-9000 - AutoCAD Electrical 2008
Page 1: ...AutoCAD Electrical 2008 User s Guide February 20 2007 ...
Page 4: ...1 2 3 4 5 6 7 8 9 10 ...
Page 106: ...94 ...
Page 228: ...216 ...
Page 242: ...HP W TERM_ VDC SPECIAL SPACINGFACTOR 0 5 HP WA D TERM_ 02 230 Chapter 5 PLC ...
Page 294: ...282 ...
Page 564: ...552 ...
Page 698: ...686 ...
Page 740: ...728 ...
Page 814: ...802 ...
Page 1032: ...1020 ...
Page 1134: ...1122 ...
Page 1168: ...1156 ...
Page 1177: ...Insert P ID Component Overview of pneumatic tools 1165 ...
Page 1198: ...1186 ...
Page 1269: ...AutoCAD Electrical Command In this chapter AutoCAD Electrical Commands 20 1257 ...
Page 1304: ...Z zip utility 82 1292 Index ...