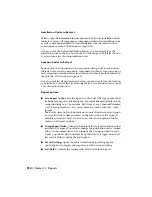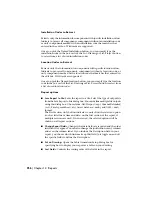Installation Codes to Extract
Extracts only the information for components with specific installation values.
Indicate to process all components, components without an installation code,
or only components marked with an installation code that matches that
entered in the edit box. Wild-cards are supported.
Once you pick the Named Installation button, you can simply type the
installation code in the box or click the List: Drawing or List: Project button
to select from a list of used installation codes.
Location Codes to Extract
Extracts only the information for components with specific location values.
Indicate to process all components, components without a location code, or
only components marked with a location code that matches that entered in
the edit box. Wild-cards are supported.
Once you pick the Named Location button, you can simply type the location
code in the box or click the List: Drawing or List: Project button to select from
a list of used location codes.
Report options
■
Save Report to File:
Saves the report to a file. Select the type of output file
from the Save Report to File dialog box. You can define multiple file outputs
using this dialog box. Choose from: ASCII report (.rep), Comma Delimited
(.csv), Excel spreadsheet (.xls), Access database (.mdb), and XML (.xml)
format.
The First Section Only button indicates to only show the selected option
(such as title line or time and date) on the first section of the report, if
multiple sections are used. If not selected, the selected options will be
shown on all report sections.
■
Change Report Fields:
Changes what data fields are reported and the order
in which they appear. You can also change the justification of any column
and even the column label. The Description field is handled a little
differently than the other fields. This field can be a multi-line field which
is actually made up of multiple fields. If you include the Description field
in your report, you choose which lines make up this field. Just toggle on
and off the specific fields to define the Description.
■
Put on Drawing:
Opens the Table Generation Setup dialog box for
specifying how to display your report as a table on your drawing.
942 | Chapter 14 Reports
Summary of Contents for 22505-051400-9000 - AutoCAD Electrical 2008
Page 1: ...AutoCAD Electrical 2008 User s Guide February 20 2007 ...
Page 4: ...1 2 3 4 5 6 7 8 9 10 ...
Page 106: ...94 ...
Page 228: ...216 ...
Page 242: ...HP W TERM_ VDC SPECIAL SPACINGFACTOR 0 5 HP WA D TERM_ 02 230 Chapter 5 PLC ...
Page 294: ...282 ...
Page 564: ...552 ...
Page 698: ...686 ...
Page 740: ...728 ...
Page 814: ...802 ...
Page 1032: ...1020 ...
Page 1134: ...1122 ...
Page 1168: ...1156 ...
Page 1177: ...Insert P ID Component Overview of pneumatic tools 1165 ...
Page 1198: ...1186 ...
Page 1269: ...AutoCAD Electrical Command In this chapter AutoCAD Electrical Commands 20 1257 ...
Page 1304: ...Z zip utility 82 1292 Index ...