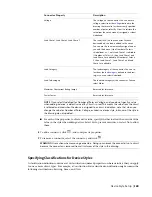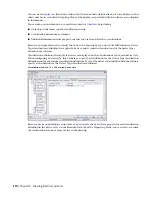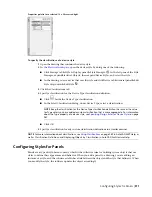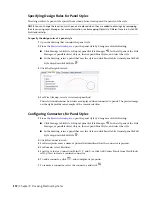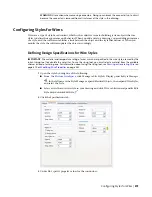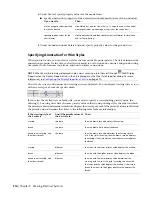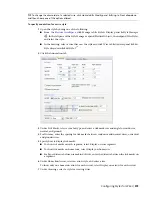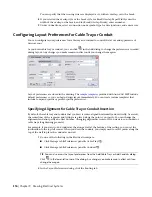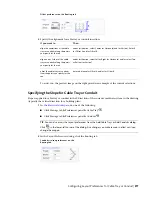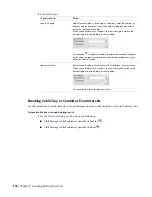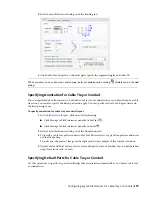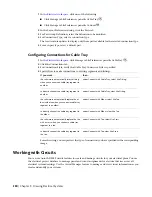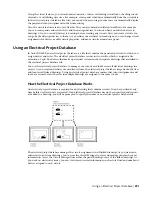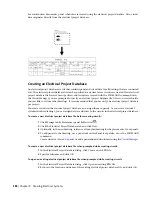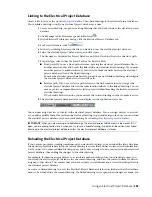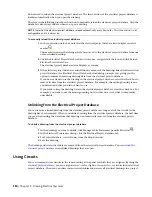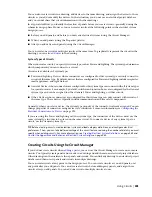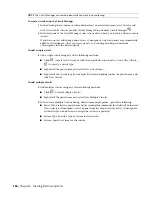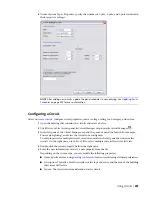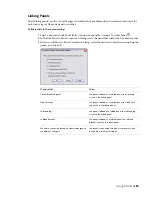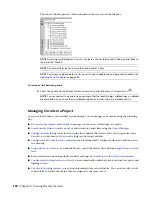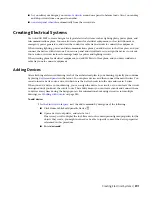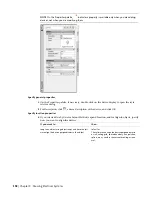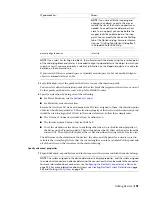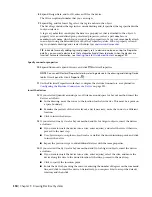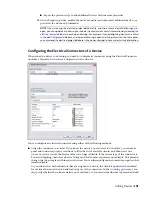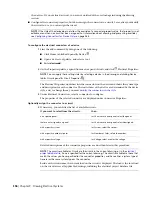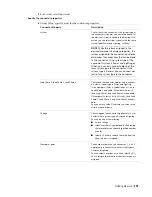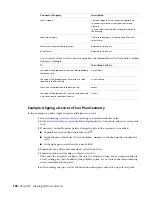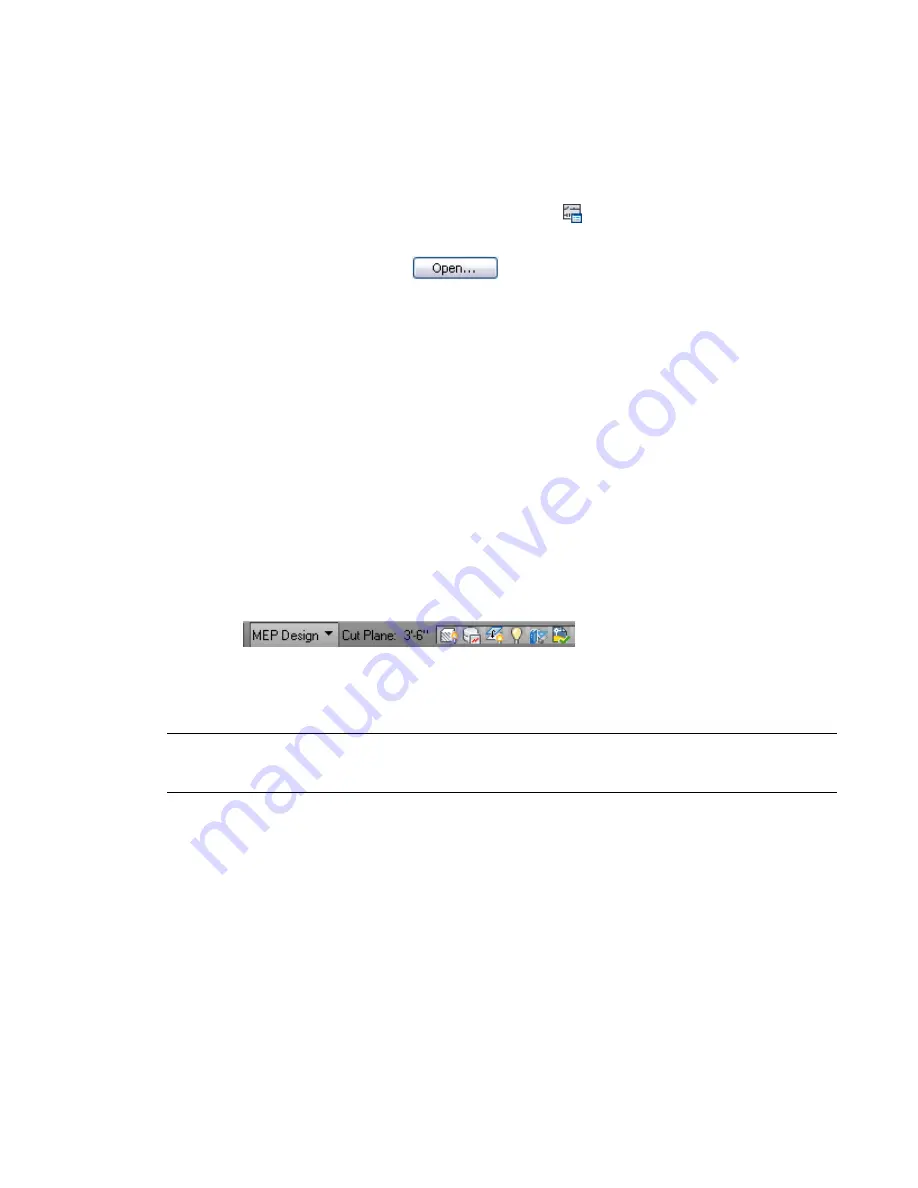
Linking to the Electrical Project Database
Create a file to serve as the
. Then, link drawings to the electrical project database.
You can link a drawing to only one electrical project database at a time.
1
Create a new drawing, or open an existing drawing that you want to link to the electrical project
database.
2
Click Manage tab
➤
Preferences panel
➤
Electrical
.
3
In the Electrical Preferences dialog, click the Electrical Project Database tab.
4
For Project Database, click
.
5
In the Open dialog, browse to the file you want to use as the electrical project database.
6
Select the electrical project database file, and click Open.
The file name is displayed for Project Database, and Used Database shows the directory path.
7
For path type, select either Use Fixed Path or Use Relative Path.
■
Fixed path: If you use a fixed path reference, moving the electrical project database file to
another directory, this also breaks the links with associated electrical drawings. If you move
an entire project to another directory, this will also break the links between the electrical
project database file and the linked drawings.
To move the electrical project database file, you must open each linked drawing and configure
the electrical project database to its new file path.
■
Relative path: If you use a relative path reference, the link remains intact as long as the
electrical project database file is in the same location relative to the linked drawing. You can
move a project or rename directories in the project without breaking the links to associated
electrical drawings.
If Use Relative Path is inactive, you must save the current drawing in order to make it active.
8
The electrical project database status icon displays in the application status bar.
You can now assign devices to circuits in the electrical project database. You can assign devices to a circuit
as you add or modify them. If more than one electrical drawing is open and being worked on, you can reload
the electrical project database in your current drawing by
reloading the electrical project database
.
IMPORTANT
When you are working in linked drawings, the electrical project database must be closed. If it is
open, you are prompted to close it when you try to save a linked drawing. No data can be written from linked
drawings to the electrical project database unless the electrical project database is closed.
Reloading the Electrical Project Database
If two or more people are working simultaneously on electrical drawings, you can reload the latest data from
the electrical project database into your current drawing to ensure that you have current circuit information.
Or, if you have two or more linked drawings open, and you save changes to one, you can reload the electrical
project database, thus adding the changes to the other drawing.
For example, if someone assigns devices to a circuit in another drawing while your drawing is open, you
can reload the electrical project database in your current drawing, and view the current number of devices
assigned to that circuit. This ensures that you have accurate circuit information across all drawings that use
the electrical project database.
As soon as a linked drawing is saved, the Electrical Project Database Status icon indicates that the database
needs to be reloaded in your current drawing. If a linked drawing is not open when changes are made, you
Using an Electrical Project Database | 383
Summary of Contents for 235B1-05A761-1301 - AutoCAD MEP 2010
Page 1: ...AutoCAD MEP 2010 User s Guide March 2009 ...
Page 22: ...4 ...
Page 86: ...68 ...
Page 146: ...128 ...
Page 180: ...162 ...
Page 242: ...Modifying the elevation of a duct 224 Chapter 6 Drawing HVAC Systems ...
Page 264: ...246 ...
Page 480: ...462 ...
Page 534: ...516 ...
Page 616: ...598 ...
Page 658: ...640 ...
Page 788: ...770 ...
Page 802: ...784 ...
Page 820: ...802 ...
Page 878: ...860 ...