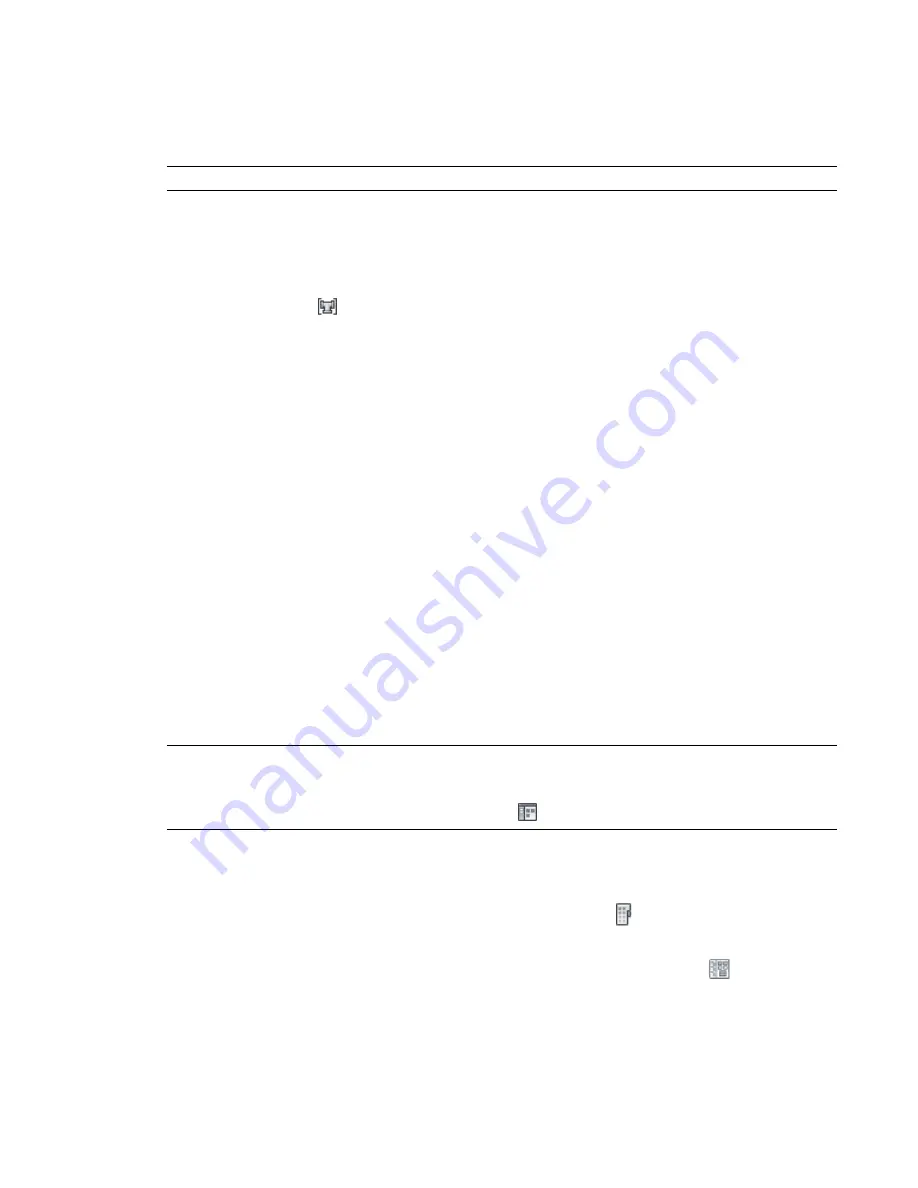
Creating Tools from Routing Preferences
You can transfer a pipe routing preference from the Pipe Part Routing Preferences to the Pipe Tool palette.
The new Pipe tool uses the name and other characteristics of the original routing preference.
NOTE
This functionality is only available in the Piping domain.
To drag a pipe tool from the Routing Preferences to the Pipe Tool palette
1
If necessary,
2
Open the desired tool palette.
3
Click Manage tab
➤
Style & Display panel
➤
Style Manager drop-down
➤
Routing Preference
Definitions
.
4
In the left pane of Style Manager, click the desired routing preference.
5
Drag the routing preference onto the Pipe Tool palette, either to the Parallel Pipe tab or the
Gravity Pipe tab. For more information about these tabs, see
Adding Pipe Using the Tool Palette
on page 291.
The new tool appears in the Tool palette with the same name as the corresponding routing
preference. For example, if you transfer Glued to the Pipe Tool palette, the new tool is also
named Glued. However, if you drag Standard to the palette, the new Pipe tool is generically
named Pipe Tool.
6
Select the new tool, right-click, and click Properties.
on page 795 dialog, the Routing Preference, Routing Preference Location, and Name
properties for the new tool reflect values from the original routing preference. The remaining properties in
the Tool Properties dialog show “--”. This means that a default value has not been set. The properties will
reflect the last value that was used when the Pipe Add command was invoked on the corresponding routing
preference.
Creating Tools from AEC Content in DesignCenter
Architectural, engineering and construction (AEC) content consists of drawings, symbols, object styles, and
annotation routines that you add to drawings to design and document your project. You can create a tool
on a tool palette using the predefined AEC content accessed in DesignCenter. You can also create tools from
blocks in DesignCenter, but they have slightly different tool options.
NOTE
AutoCAD MEP also provides the Stock Tool Catalog and the Documentation Tool Catalog, which you can
access in the Content Browser. These catalogs already have tools set up for predefined AEC Content and sample
object styles, and they are available for both metric and imperial units. To open Content Browser, click Home
tab
➤
Build panel
➤
Tools drop-down
➤
Content Browser
.
For more information, see AEC Content and DesignCenter in the AutoCAD Architecture Help.
To create a tool from AEC Content in DesignCenter
1
Click Home tab
➤
Build panel
➤
Tools drop-down
➤
Tools
2
Open the tool palette where you will create the new tool.
3
Click Insert tab
➤
Content panel
➤
Content drop-down
➤
Design Center
.
792 | Chapter 16 Customizing AutoCAD MEP
Summary of Contents for 235B1-05A761-1301 - AutoCAD MEP 2010
Page 1: ...AutoCAD MEP 2010 User s Guide March 2009 ...
Page 22: ...4 ...
Page 86: ...68 ...
Page 146: ...128 ...
Page 180: ...162 ...
Page 242: ...Modifying the elevation of a duct 224 Chapter 6 Drawing HVAC Systems ...
Page 264: ...246 ...
Page 480: ...462 ...
Page 534: ...516 ...
Page 616: ...598 ...
Page 658: ...640 ...
Page 788: ...770 ...
Page 802: ...784 ...
Page 820: ...802 ...
Page 878: ...860 ...
















































