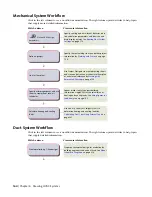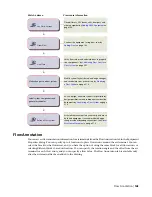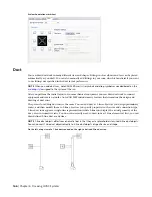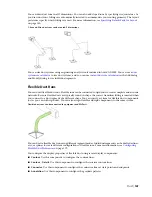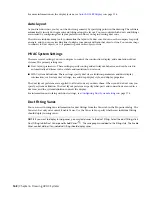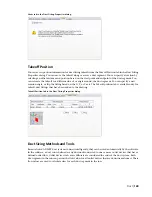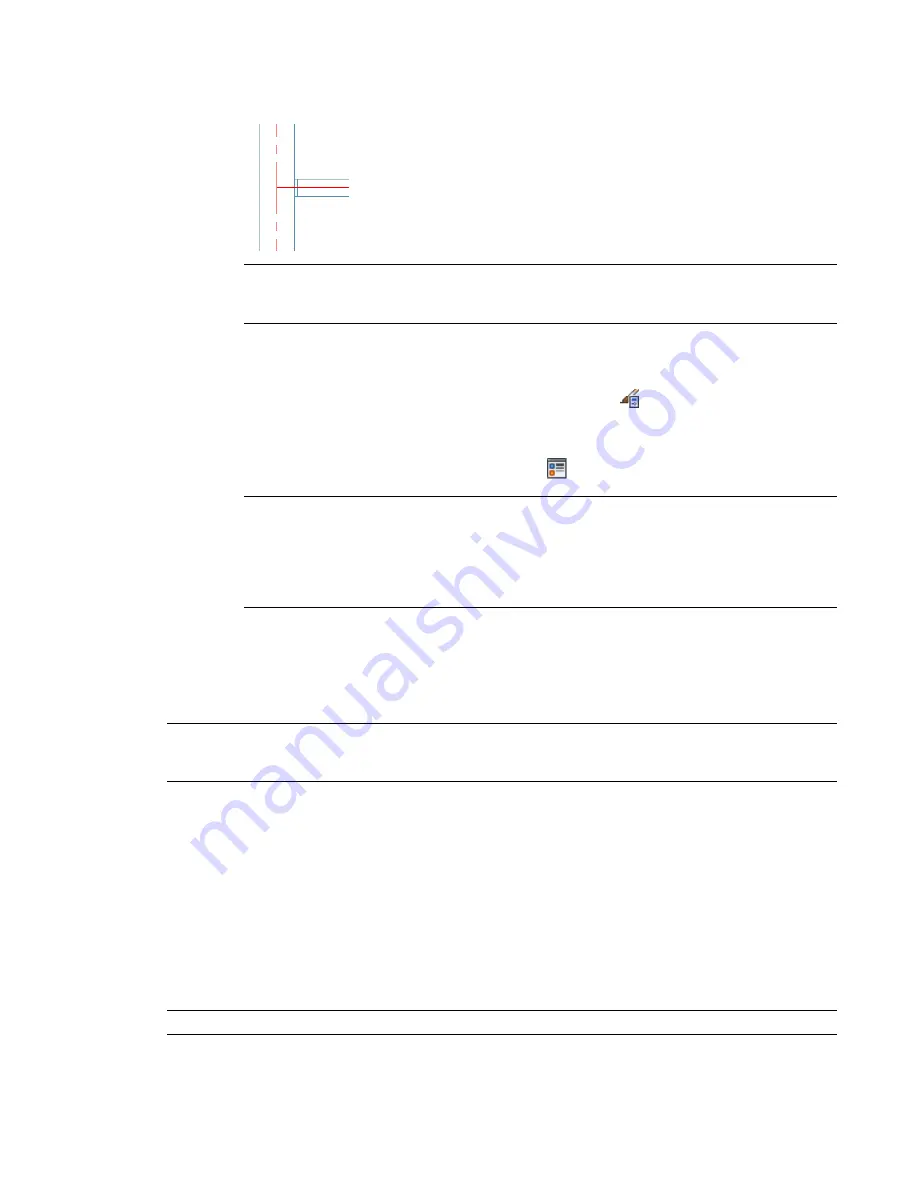
5
If you want to extend the center lines on takeoffs to the center lines of the mains, select Extend
Center Line for Takeoffs.
NOTE
The center line on a takeoff is displayed if center lines are enabled for the shape corresponding
to the branch connector. It is extended to the main if you select Extend Center Line for Takeoffs, and
the takeoff is round or oval (not rectangular or multi-shape).
In the following steps, you turn on the visibility of the Center Line display components in the Plan display
representations for all duct objects.
6
Click Manage tab
➤
Style & Display panel
➤
Style Manager
.
7
In the left pane of Style Manager, select any system definition, and in the right pane, click the
Display Properties tab.
8
Select the Plan display representation, and click
.
NOTE
Accessing and configuring a display representation in this way automatically applies the
changes to the same display representation for all duct objects (ducts, duct fittings, custom duct
fittings, and flexible ducts). You can achieve the same results by configuring the display representations
using Display Manager, but this requires you to configure the display representation for ducts, repeat
the changes in the same display representation for duct fittings, repeat them again for custom duct
fittings, and so on.
9
In the Display Properties dialog, click the Layer/Color/Linetype tab.
10
Click the icons under Visible to turn on the Center Line display components.
11
Configure the remaining display properties of the Center Line display components as required.
If needed, you can also apply
NOTE
You can also enable the display of center lines on ducts or fittings by entering the command corresponding
to the shape or type: ROUNDDUCTCENTERLINE, RECTANGULARDUCTCENTERLINE, OVALDUCTCENTERLINE,
MULTISHAPEFITTINGCENTERLINE, FLEXDUCTCENTERLINE, or TAKEOFFCENTERLINE.
Display of Objects by Classification
You can hide or show objects in a display set based on object classification. For example, if you classify
objects by construction status, such as New, Existing, and Demo, you can exclude objects with the Demo
classification from the display. When the display is used in the drawing, those objects do not appear.
Objects filtered from the display are not removed from the drawing. Their display is turned off only in
viewports using the display set in which objects of that classification are filtered. You can change the filter
to display them again. Because the objects still exist in the drawing, the display of other objects in the
drawing does not change. For example, if you filter dampers from a floor plan, the ducts that connect to
the dampers still end at the points where the dampers are located.
RELATED
See Displaying Objects by Classification and Classification Definitions in the AutoCAD Architecture Help.
154 | Chapter 5 Working with Projects
Summary of Contents for 235B1-05A761-1301 - AutoCAD MEP 2010
Page 1: ...AutoCAD MEP 2010 User s Guide March 2009 ...
Page 22: ...4 ...
Page 86: ...68 ...
Page 146: ...128 ...
Page 180: ...162 ...
Page 242: ...Modifying the elevation of a duct 224 Chapter 6 Drawing HVAC Systems ...
Page 264: ...246 ...
Page 480: ...462 ...
Page 534: ...516 ...
Page 616: ...598 ...
Page 658: ...640 ...
Page 788: ...770 ...
Page 802: ...784 ...
Page 820: ...802 ...
Page 878: ...860 ...